共有ファイル管理
「共有ファイル管理」では、システム内で、共有・作成・添付されたファイル一覧を表示します。
※画面上部に、ファイル容量と現在の使用量が表示されます。
※画面上部に、ファイル容量と現在の使用量が表示されます。
1.ファイル容量確認と画面切り替え

| ファイル容量 | 現在の使用量 / 全体のファイル容量(ゴミ箱使用量) が表示されます。
現在の使用量が、「全体のファイル容量」を超える前に、不要なファイルの「完全に削除」をお願いいたします。
※ファイル容量を超えても即座に制限はかかりません。容量追加プランも予定しています。 |
|---|---|
| 通常 / ゴミ箱 | 画面を開いた際は、「通常」モードの画面が表示されます。 ファイルを完全に削除する場合 や 削除したファイルを復元する場合は、「ゴミ箱」モードを選択して画面を切り替えてください。 「ゴミ箱」モードの一覧表示は、一覧テーブルのタイトル背景が赤い色になります。
|
2.検索条件
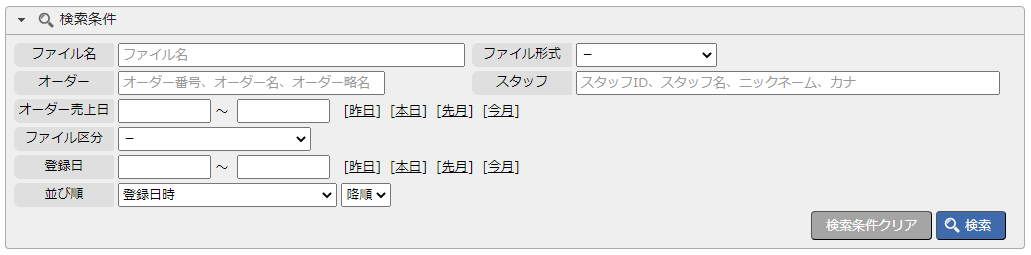
| ファイル名 | ファイル名を部分一致で検索します。 |
|---|---|
| ファイル形式 | ファイル形式「指定しない・その他ドキュメント・画像ファイル・動画ファイル・PDF・エクセル・ワード」 のいずれかを選択します。 ※初期値は、「指定しない」です。 |
| オーダー | オーダーに登録されているオーダー番号、オーダー名、オーダー略名を部分一致で検索します。 |
| スタッフ | スタッフマスタに登録されているスタッフID、スタッフ名、ニックネーム、カナのいずれかを入力します。 ※スタッフIDは完全一致、 スタッフ名、ニックネーム、カナは部分一致で検索します。 |
| オーダー売上日 | オーダーに登録されている売上日を期間指定で検索します。 例)[2024/05/01]~[ ] の場合:「2024/05/01」以降に売上日が1日でもあるオーダー [ ]~[2024/05/01] の場合:「2024/05/01」以前に売上日が1日でもあるオーダー |
| ファイル区分 | ファイル区分「指定しない、スタッフ:スタッフ共有・社内のみ、労働条件書類:社内のみ・スタッフ共有、メッセージ添付ファイル、日報登録添付ファイル」 のいずれかを選択します。 ※初期値は、「指定しない」です。 |
| 登録日 | ファイルを登録した日を期間指定で検索します。 例)[2024/05/01]~[ ] の場合:「2024/05/01」以降に登録日が1日でもあるオーダー [ ]~[2024/05/01] の場合:「2024/05/01」以前に登録日が1日でもあるオーダー |
| 並び順 | 検索結果の一覧に表示されるファイルの並び順を指定して検索できます。 並び順の基準となる項目 + 降順/昇順 を選択します。 ファイル容量を空けたい場合は、並び順を「サイズ」の降順で並び替えて、不要なファイルを完全に削除すると効率よく容量を空ける事ができます。
|
| 検索条件クリア | 指定した検索条件を一括でクリアします。 条件を指定し直す場合は、いったんクリアしてから、改めて条件を指定すると、意図しない検索条件が指定されるのを防止できます。 |
3.ファイル一覧 - 検索結果
通常モード
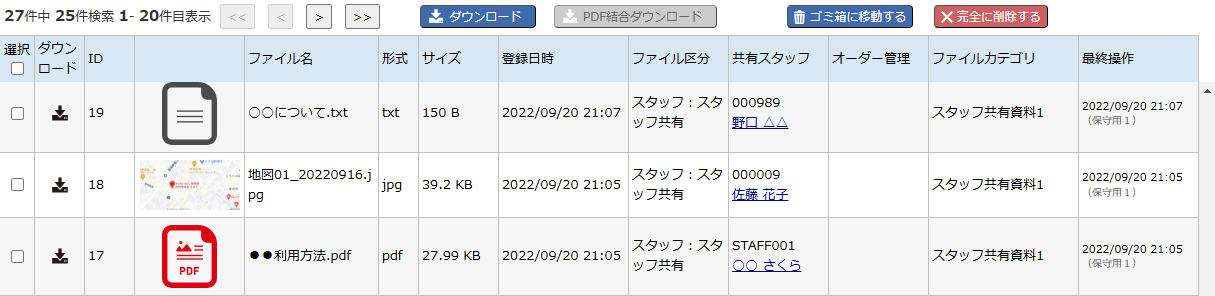
ゴミ箱モード

| 選択 | ・検索して表示したファイル全てを一括して操作する場合は、ダウンロードしたい行にチェックをつけます。
(※列タイトル部分のチェックボックスでON/OFFを一括操作できます。) |
|---|---|
| ダウンロード | 該当のファイルをダウンロードします。 |
| ID | システムが内部的に管理する為の連番です。 |
| ファイル名 | ファイル名が表示されます。 |
| 形式 | ファイル形式が表示されます。(ファイル拡張子) |
| サイズ | ファイルサイズが表示されます。 |
| 登録日時 | ファイルをアップロードした日時が表示されます。 |
| ファイル区分 | システム内のファイル送信元が表示されます。 |
| 共有スタッフ | ファイルを共有しているスタッフ名が表示されます。 スタッフ名をクリックすることにより、該当スタッフの修正登録画面を別タブで表示します。 |
| オーダー管理 | 該当オーダーの修正登録画面で、労働条件書類を作成するとオーダー番号・オーダー名が表示されます。 |
| ファイルカテゴリ | ファイルが登録されている「スタッフマスタ」のファイルカテゴリ名が表示されます。 |
| 最終操作 (または、削除日時) |
ファイルを最終操作した日時・オペレータ名を表示します。
・ゴミ箱モード時は、ファイルを削除した日時などが表示されます。
・画像ファイルを回転したりメイン画像の変更などを行った際の日時と操作したオペレータが表示されます。 |



