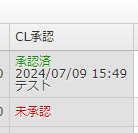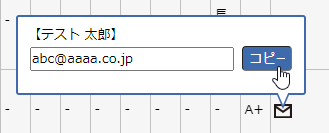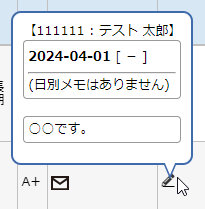手配・実績登録
稼働期間や、オーダー、クライアント、スタッフ、様々な条件を組み合わせて稼働一覧を抽出、編集ができます。
また、1行が1稼働(1日1スタッフの1コマ)となっているので、行を追加/削除する事で柔軟にスケジュールを調整できます。
1.検索条件
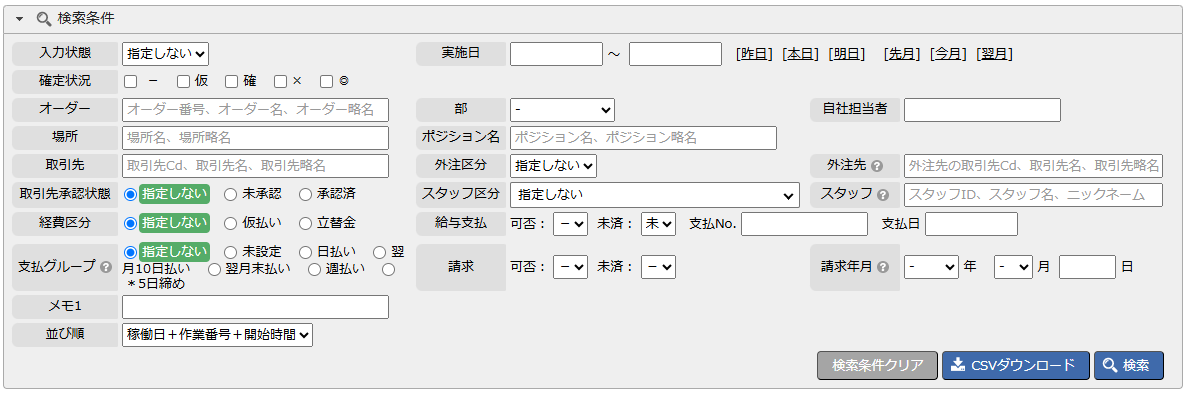
| 入力状態 | スタッフサイトの日報の入力状態「指定しない・承認済以外・未入力・入力中・入力完了・承認済」 のいずれかを選択します。 ※初期値は、「指定しない」です。 |
|---|---|
| 実施日 | オーダーに登録されている実施日(稼働がある日付)を期間指定で検索します。 例)[2024/05/01]~[ ] の場合:「2024/05/01」以降に実施日が1日でもあるオーダー [ ]~[2024/05/01] の場合:「2024/05/01」以前に実施日が1日でもあるオーダー |
| 確定状況 | スタッフの割り当てされている、稼働の確定状況を指定して検索できます。 |
| オーダー | オーダーに登録されているオーダー番号、オーダー名、オーダー略名を部分一致で検索します。 |
| 部 | 部を指定して検索できます。 |
| 自社担当者 | オーダーに登録されている自社の担当者名を入力します。 ※基本情報画面の[自社担当者]の自由入力欄に入力された文字を検索します。 |
| 場所 | 場所名、場所略名を部分一致で検索します。 |
| ポジション名 | ポジション名、ポジション略名を部分一致で検索します。 |
| 取引先 | オーダーに登録されている取引先cd、取引先名、取引先略名を部分一致で検索します。(取引先CDは「-」を含めなくても、検索することができます。) |
| 外注区分 | 「指定しない・自社・外注」のいずれかの外注区分を選択します。 |
| 外注先 | オーダーに登録されている外注先の取引先cd、取引先名、取引先略名、カナを部分一致で検索します。(取引先CDは「-」を含めなくても、検索することができます。) ※割り当てられたスタッフが外注の場合のみ、検索されます。 |
| 取引先承認状態 | 取引先による稼働の承認状態を指定して検索できます。 |
| スタッフ区分 | スタッフ区分を指定して検索できます。 |
| スタッフ | スタッフマスタに登録されている「スタッフID、スタッフ名、ニックネーム、カナ」のいずれかを部分一致で検索します。 |
| 経費区分 | 経費区分を指定して検索できます。 |
| 給与支払 | 給与支払処理が「否/可、未/済」を判断して検索できます。 「-」は、検索対象外の項目になります。 |
| 支払No. | 該当の支払No.を入力して検索できます。 |
| 支払日 | 給与支払処理を行った、給与の支払日で検索します。 |
| 支払グループ | 支払グループを指定して検索できます。 |
| 請求 | 請求処理が「否/可、未/済」を判断して検索できます。 「-」は、検索対象外の項目になります。 |
| 請求年月 | 請求年月日を指定して検索できます。
取引先マスタの請求締日から、請求対象の稼働を検索します。
例)「2024年7月」で検索 → 当月20日締めの取引先の場合は、2024/6/21~ 2024/7/20 の稼働を検索 締日を指定した場合は、指定した請求締日の取引先の稼働のみを検索します。 |
| メモ1 | メモ1に登録されている内容を部分一致で検索します。 |
| 並び順 | 並び順を指定して検索できます。 |
| 検索条件クリア | 指定した検索条件を一括でクリアします。 |
| CSVダウンロード | 一覧に表示されている、手配実績データをCSVでダウンロードします。 |
| 検索 | 指定した条件で、手配実績データを一覧表示します。 |
2.手配・実績一覧 - 検索結果
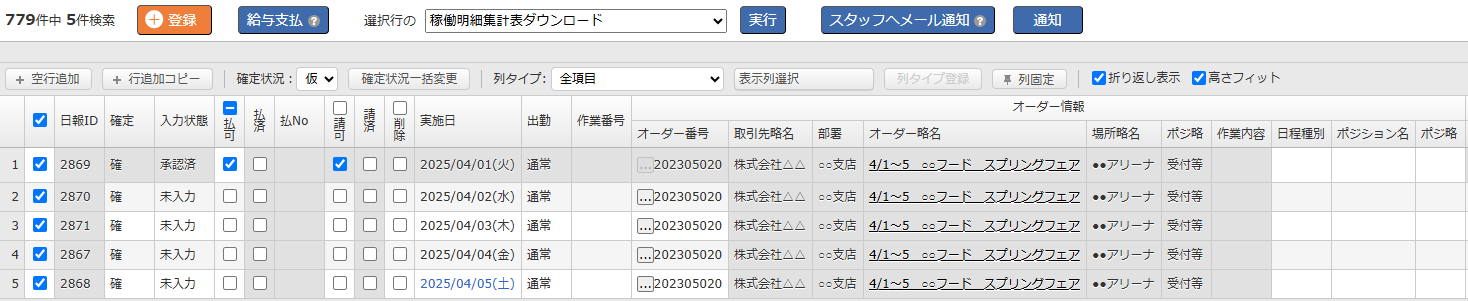



| 登録 | 初期値として登録しているオーダーが表示されて、直接修正できます。 修正後は必ず、登録ボタンをクリックしてください。 (※表示されている全ての手配実績が登録されます。) |
|---|---|
| 給与支払 | 該当の行にチェックをつけると給与支払処理を行います。 (※表示されたダイアログで、給与支払情報を登録してください。) |
| 実行 | 該当の行にチェックをつけて、実行したい項目を選んでください。
実施できる項目は下記の通りです。 |
| 通知 | スタッフを割り当てた後に、チェックをつけている該当の行のスタッフ、またはオーダーのクライアントへメールを送信できます。
メールの内容は、テンプレートから選択します。 |
| + 空行追加 | 表中に空欄の行を追加します。 |
|---|---|
| + 行追加コピー | 選択している該当の行の内容をコピーし、行追加します。 |
| 確定状況 | スタッフの割り当ての確定状況のいずれかを指定します。 ※次の項目の 確定状況一括変更 とセットで使用します。 (※確定状況の名称は、コード名称マスタ画面で、コード区分「スタッフ確定状況」を選択すると編集できます。) |
| 確定状況一括変更 | 表示されている稼働の確定状況を一括変更します。 ※ロック(支払可/済、請求可/済)されている行は、一括変更の対象外となります。 ※最左列のチェックON/OFFは関係ありません。 ①検索条件「確定状況:仮」を選択して、検索します。
※表示中の稼働に適用されますので、「確定状況」や「オーダー」「稼働期間」を指定して検索してください。 ②変更したい「確定状況」を選択し、 確定状況一括変更 をクリックします。 ③表示されている一覧の「確定」列が、②で選択した稼働状況に一括変更されます。 ④登録をクリックして、内容を登録します。 |
| 列タイプ | 列の表示タイプを変更できます。 (※列タイプの名称は、コード名称マスタ画面で、コード区分「手配実績:列タイプ名」を選択すると編集できます。) |
| 表示列選択 | 表示する列を選択できます。 |
| 列タイプ登録 | 選択中の列タイプに、表示する列を登録します。 |
| 列固定 | 選択中のセル(列)で、横スクロール位置を固定します。 固定を解除する場合は、もう一度ボタンをクリックします。 |
| 折り返し表示 | 一覧表タイトル行のテキスト折り返し表示のON/OFFを行います。 |
| 高さフィット | 一覧表タイトル行のテキストの高さをON/OFFで調整を行います。 |
列タイプにより表示される列が異なります。
| 最左列チェックボックス | 該当の行にチェックをつけます。※初期値は、「全てチェックON」です。
(※列タイトル部分のチェックボックスでON/OFFを一括操作できます。) |
|---|---|
| 日報ID | スタッフが入力する日報のID番号が表示されます。 |
| 確定 | スタッフ割り当ての確定状況が表示されます。
・確定状況により、スタッフサイトへお仕事の表示は、「システム設定 - システム設定」-「マイページ設定:スタッフへの表示設定」にて設定可能です。
・スタッフを確定した場合は、確定状況を「2:確定」に変更してください。 「2:確定」時のみ、日報を入力できるようになります。 |
| 入力状態 | スタッフの日報入力状態が表示されます。 |
| 払可 | 支払処理を行う該当の行にチェックつけて、登録をクリックして給与支払をクリックすると給与処理へ進みます。
(※実績登録がされていないものは、チェックできません。登録作業後に再度チェックONにしてください。) チェックをつけると、「請可」にチェックがついて、請求処理も可能になります。
※給与処理のみの場合は、「請可」のチェックをはずしてください。 |
| 払済 | 支払処理済の該当の行は、チェックがつきます。 |
| 払No | 支払処理済の場合に支払番号が表示されます。 |
| 請可 | 請求処理を行う該当の行にチェックをつけます。 |
| 請済 | 請求処理済みの該当の行は、チェックつきます。 |
| 削除 | 削除したい該当の行にチェックつけて、登録をクリックすると削除されます。 |
| 実施日 | オーダーで登録した実施日が表示されます。
行を追加して、オーダーに無い実施日を入力すると、オーダーの実施日のカレンダーとスケジュール管理の枠が自動的に更新されます。
|
| 出勤 | 通常の出勤の場合「通常」、法定休日の場合は「法定」を選択します。 オーダー「支払情報」にて「休日単価」を指定している場合、「休日単価」が適用されます。 |
| 作業番号 | 作業番号を入力します。 ※CSVダウンロードをして、別シートで管理する際にご活用ください。 |
| オーダー情報:オーダー番号 | オーダーに登録されている、オーダー番号が表示されます。 |
| オーダー情報:取引先略名 | オーダーに登録されている、取引先の取引先略名が表示されます。 |
| オーダー情報:部署 | オーダーに登録されている、取引先の部署が表示されます。 |
| オーダー情報:オーダー略名 | オーダーに登録されている、オーダー略名が表示されます。 |
| オーダー情報:場所略名 | オーダーの場所・持参品情報に登録されている、場所略名が表示されます。 |
| オーダー情報:ポジ略 | オーダーの場所・持参品情報に登録されている、ポジション略名が表示されます。 |
| オーダー情報:作業内容 | オーダーに登録されている、作業内容が表示されます。 |
| オーダー情報:日程種別 | 日程種別が表示されます。 |
| オーダー情報:ポジション名 | ポジション名が表示されます。 |
| オーダー情報:ポジ略 | ポジション略名が表示されます。 |
| スタッフ情報:スタッフID | スタッフマスタに登録されている、スタッフIDが表示されます。 …をクリックすると、スタッフ選択ダイアログが表示されます。(検索条件を指定して、スタッフを確認しながら選択する事ができます。) |
| スタッフ情報:外注略名 | スタッフマスタに登録されている、外注スタッフの外注先の外注略名が表示されます。 |
| スタッフ情報:スタッフ名 | スタッフマスタに登録されている、スタッフ名が表示されます。 |
| スタッフ情報:稼働情報1~6 | スタッフマスタの稼働に関する情報の初期値として登録されている、稼働情報1~6を選択します。 |
| メモ1 | メモを入力します。 |
| 稼働情報:起床予定 | オーダーの場所・持参品情報に登録されている、前日確認の起床予定時間が表示されます。
初期値として、オーダーから手配実績データが生成される際(新規作成時か、リセットチェックONで登録)に、場所情報の内容が初期値としてセットされます。
スタッフがマイページから前日確認を変更した際には、値が更新されます。 ※「出発予定」「入店予定」も同様です。 入力しない場合は、「空欄」にしてください。
「00:00」は、AM0:00と判断し、モーニングコールや未報告メール通知が実行されます。 |
| 稼働情報:出発予定 | オーダーの場所・持参品情報に登録されている、前日確認の出発予定時間が表示されます。 (※「稼働情報:起床予定」の「point」説明と同様です。) |
| 稼働情報:入店予定 | オーダーの場所・持参品情報に登録されている、前日確認の入店予定時間が表示されます。 (※「稼働情報:起床予定」の「point」説明と同様です。) |
| 稼働情報:場所勤務時間 | オーダーの場所・持参品情報に登録されている、勤務開始と勤務終了の時間が表示されます。 |
| 稼働情報:CL承認 | クライアント担当者がスタッフの勤怠承認の状況「承認済・未承認」が表示されます。
オーダーの「取引先ご担当者様」、手配・実績登録画面の確定状況「確定」・入力状態「入力完了」を選択すると、クライアントサイトで承認できます。
※承認取り消しはできません。 (※クライアントサイトは、担当者マスタ画面で取引先担当者を登録、修正できます。) |
| 稼働情報:入店指示 | オーダーの場所・持参品情報に登録されている、当日の入店時間が表示されます。
初期値として、オーダーから手配実績データが生成される際(新規作成時か、リセットチェックONで登録)に、場所情報の内容が初期値としてセットされます。
また、スタッフが日報登録する際に時間を変更した際は、値が更新されます。 ※「開始」「終了」「休憩(分)」「夜休(分)」も同様です。 |
| 稼働情報:開始 | オーダーの場所・持参品情報に登録されている、勤務の開始時間が表示されます。 (※「稼働情報:入店」の「point」説明と同様です。) |
| 稼働情報:終了 | オーダーの場所・持参品情報に登録されている、勤務の終了時間が表示されます。 (※「稼働情報:入店」の「point」説明と同様です。) |
| 稼働情報:休憩(分) | オーダーの場所・持参品情報に登録されている、当日の休憩時間が表示されます。 (※「稼働情報:入店」の「point」説明と同様です。) |
| 稼働情報:夜休(分) | オーダーの場所・持参品情報に登録されている、当日の夜休時間が表示されます。 (※「稼働情報:入店」の「point」説明と同様です。) |
| 稼働情報:普通時間 | 勤務時間から休憩時間を引いた時間が自動計算されます。 「システム設定 - システム設定」-「稼働関連設定:稼働時間計算設定」で計算されます。 (単位時間、開始時間、終了時間、計算結果、それぞれの端数処理設定が反映されます。) 例)
・単位時間:15分 ・開始時間:単位時間「未満切り捨て」 ・終了時間:単位時間「超過切り捨て」 ・計算結果:単位時間「未満切り捨て」 の設定の場合、 「10:16 ~ 14:05」の稼働の場合は、 「10:15~14:00」の稼働として「3:45」計算されます。 ・単位時間:15分 |
| 稼働情報:単区 | オーダーの支払情報:基本給に登録されている、単価区分が表示されます。 |
| 稼働情報:勤区 | オーダーの支払情報:基本給に登録されている、勤務区分が表示されます。 |
| 稼働情報:基本単価 | オーダーの支払情報:通常単価・休日単価に登録されている、基本単価が表示されます。
オーダーの支払情報で、「自社・外注スタッフへの支払い金額」の適用を「スタッフマスタの単価」にしている場合、
スタッフを割り当てした際に「スタッフ」と「作業内容」に該当する、 「基本給単価」「残業単価」「深夜残業単価」をスタッフマスタに登録している「日給・時給」からコピーします。 スタッフマスタに登録している「日給・時給」にて、「作業内容」に該当する単価が空欄の場合は「(標準単価)」の単価を取得します。 ※日給の場合、「日給時間の拘束時間」を入力してください。 |
| 稼働情報:基本給 | スタッフを割り当てすると、基本給が自動計算されます。 普通時間x単価で計算を行い、端数は四捨五入されます。 |
| 稼働情報:残業時間 | 残業時間を入力します。
例)
オーダーの支払情報:残業単価「指定」4時間を超えて適用の場合、5時間以上の稼働は残業時間に表示されます。 「10:00~16:00」の稼働は、普通時間:「4時間」、残業時間「2時間」 |
| 稼働情報:残業単価 | オーダーの支払い情報:残業単価「指定」して時間数を指定している場合、スタッフを割り当てすると、残業単価が表示されます。
例)
オーダーの支払情報:残業単価「指定」4時間を超えて適用、通常単価1250円の場合、残業単価「1250円」と表示されます。 |
| 稼働情報:残業金額 | オーダーの支払情報:残業時間自動計算「する」を選択している場合、スタッフを割り当てすると、自動計算されます。 (※または、残業時間、残業単価を入力した場合にも自動計算されます。) |
| 稼働情報:深残時間(深夜時間) | 深夜時間の残業時間を入力します。 |
| 稼働情報:深残単価(深夜単価) | オーダーの支払い情報:深夜残業単価「指定」して通常単価と休日単価を指定している場合、スタッフを割り当てすると、深夜残業単価が表示されます。 |
| 稼働情報:深残金額(深夜金額) | 深夜時間を入力すると、深残時間x深残単価で計算を行い、深夜残業金額が自動計算されます。 |
| 手当て:遠隔地 | 遠隔地手当ての金額を入力します。 |
| 手当て:宿泊 | 宿泊手当ての金額を入力します。 |
| 手当て | 手当ての金額を入力します。 ※手当は最大6個まで登録できます。 「システム設定 - システム設定」-「給与設定:給与 手当等項目名」で「名称・略名」を入力すると表示されます。 |
| 手当:課税手当計 | 課税手当「遠隔地・宿泊・手当1~6」の合計金額が表示されます。 |
| 手当:非課税手当計 | 非課税手当「手当1~6」の合計金額が表示されます。 |
| 増減額 | 給与支払いについて増減額を入力します。 |
| 課税対象 | 課税対象の金額が自動入力されます。 |
| 源泉税:税額表 | 「1:日額表・2:月額表」のいずれかの税額表を選択します。 ※スタッフを割り当てすると、スタッフマスタに登録されている、税額表が表示されます。 |
| 源泉税:税区 | 「1:甲・2:乙・3:丙」のいずれかの税区分を選択します。 ※スタッフを割り当てすると、スタッフマスタに登録されている、税区分が表示されます。 |
| 源泉税:控除 | 控除人数を選択します。 ※スタッフを割り当てすると、スタッフマスタに登録されている、控除人数が表示されます。 |
| 源泉税:源泉税 | 「税額表・税区・控除」を入力すると、源泉税が自動計算されます。 |
| 添付 | スタッフサイトの「ファイル添付」に添付されたファイルが表示されます。 |
| 経費区分 | 「1:-・2:仮払・3:立替」のいずれかの経費区分を選択します。 |
| 交通費明細1~5:交通機関 | スタッフサイトの日報に入力した、交通費の交通機関が表示されます。 (※交通機関の名称は、コード名称マスタ画面で、コード区分「交通機関」を選択すると編集できます。) |
| 交通費明細1~5:開始 | スタッフサイトの日報に入力した、交通費の区間開始が表示されます。 |
| 交通費明細1~5:終了 | スタッフサイトの日報に入力した、交通費の区間終了が表示されます。 |
| 交通費明細1~5:区間額 | スタッフサイトの日報に入力した、交通費の金額が表示されます。 |
| 交通費明細1~5:片/往 | スタッフサイトの日報に入力した、交通費で選択した、片道または往復が表示されます。 ※「システム設定 - システム設定」-「マイページ設定 - スタッフ:日報「交通費」片道料金/往復料金の初期値」で初期値を設定できます。 |
| 交通費:区分 | 「1:無し・2:全額・3:定額・4:超過分・5:上限額」のいずれかの交通費区分を選択します。 |
| 交通費:区分金額 | 区分によって設定された金額が表示されます。 |
| 交通費:実交通費 | 実際の交通費を入力します。 |
| 交通費:払交通費 | 区分によって、交通費が自動計算されます。 |
| 経費1(支払と請求) | 支払及び請求で使用する経費額を入力します。 |
| 経費1:種別 | 支払及び請求で使用する経費の種別を選択します。 (※種別の名称は、コード名称マスタ画面で、コード区分「経費種別」を選択すると編集できます。) |
| 経費1:購入先 | 支払及び請求で使用する経費の購入先を入力します。 |
| 経費1:用途・商品 | 支払及び請求で使用する経費の用途・商品名を入力します。 |
| 経費1:金額 | 支払及び請求で使用する経費の金額を入力します。 |
| 経費2(支払のみ) | 支払で使用する経費額を入力します。 |
| 経費2:種別 | 支払で使用する経費の種別を選択します。 (※種別の名称は、コード名称マスタ画面で、コード区分「経費種別」を選択すると編集できます。) |
| 経費2:購入先 | 支払で使用する経費の購入先を入力します。 |
| 経費2:用途・商品 | 支払で使用する経費の用途・商品を入力します。 |
| 経費2:金額 | 支払で使用する経費の金額を入力します。 |
| 経費計(経費1+経費2) | 経費1と経費2の合計金額が表示されます。 |
| 支払計 | 支払合計金額が自動計算されます。 |
| 給与明細備考 | 給与に関する補足情報や注意事項を入力します。 |
| メモ2 | メモを入力します。 |
| 給与支払区分 | 「1:月払い・2:稼働単位」のいずれかの給与支払区分を選択します。 ※初期値は、「スタッフマスタ ― 給与情報タブ:支払区分」で登録している支払方法です。 |
| 支払グループ | 支払グループを選択します。 (※支払グループの名称は、コード名称マスタ画面で、コード区分「支払グループ」を選択すると編集できます。) |
3.スタッフ選択 - ダイアログ
検索条件を指定して、スタッフを確認しながら選択する事ができます。
3-1.スタッフ選択 - 検索条件を指定する
割り当てたいスタッフの条件を指定して、検索ボタンをクリックしてください。
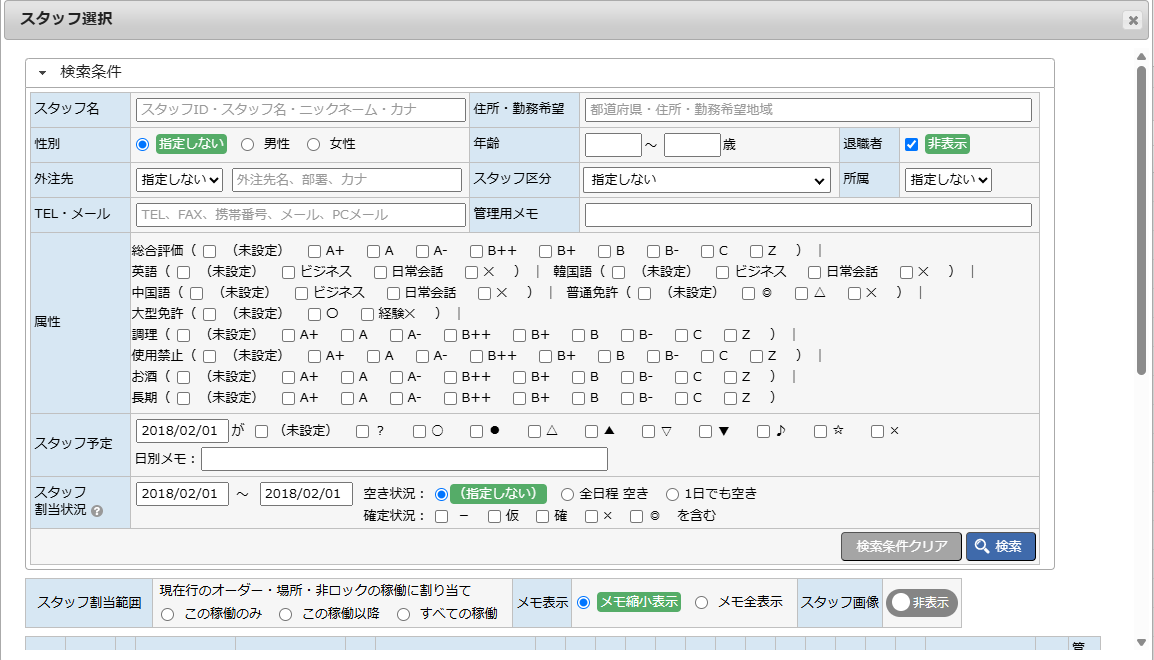
| スタッフ名 | スタッフマスタに登録されている「スタッフID、スタッフ名、ニックネーム、カナ」のいずれかを部分一致で検索します。 |
|---|---|
| 住所・勤務希望 | スタッフマスタに登録されている「都道府県、住所、勤務希望地域」のいずれかを入力します。 |
| 性別 | 「指定しない・男性・女性」 のいずれかを選択します。※初期値は、「指定しない」です。 |
| 年齢 | 年齢の下限~上限を指定して検索できます。 |
| 退職者 | 退職者の表示または非表示を選択できます。 |
| 外注先 | スタッフマスタに登録されている「指定しない・自社・外注」のいずれかの外注区分を選択します。 または、スタッフマスタに登録されている、「外注先名、部署、カナ」のいずれかを部分一致で検索します。 |
| スタッフ区分 | スタッフ区分を指定して検索できます。 |
| 所属 | 所属を指定して検索できます。 |
| TEL・メール | スタッフマスタに登録されている「TEL、FAX、携帯番号、メール、PCメール」のいずれかを部分一致で検索します。 |
| 管理用メモ | スタッフマスタに登録されている管理用メモを入力します。 |
| 属性 | 属性ごとの選択リストにチェックをつけて検索できます。 |
| スタッフ予定 | 日付を指定し、スタッフの予定にチェックをつけて検索できます。 また、日別メモを部分一致で検索します。 |
| スタッフ割当状況 | 「全日程 空き」を選択して検索した場合、指定期間内でお仕事が1日も割り当てられていないスタッフを表示します。 「1日でも空き」を選択して検索した場合、指定期間内で1日でもお仕事が割り当てられていないスタッフを表示します。 「確定状況」は、指定期間内に選択した確定状況が1日でも含むスタッフを表示します。 ※初期値は、「指定しない」です。 |
3-2.スタッフ選択 - 表示状態を指定する
検索結果の表示状態を切り替える事ができます。

| スタッフ割当範囲 | スタッフを割り当てる範囲を選択します。 ・この稼働のみ・・・編集している行にだけ、スタッフを割り当てます。 ・この稼働以降・・・編集している行のオーダー・日付以降の稼働にスタッフを割り当てます。 ・すべての稼働・・・編集している行のオーダーの稼働にスタッフを割り当てます。 ※手配実績画面に表示されている行が、割り当て対象となります。
「この稼働以降」「すべての稼働」を選択される場合は、手配実績画面の検索条件で表示される行にご注意ください。 |
|---|---|
| メモ表示 | 検索結果の「日別メモ」および「管理者メモ」の表示形式を選択します。
・「メモ縮小表示」の場合、2行程度表示します。以降は、「…」の省略文字を表示します。 |
| スタッフ画像 | 検索結果のスタッフ画像の表示状態を切り替えます。
・「スタッフ画像」は、スタッフマスタの共有ファイルで設定された「メイン画像」が表示されます。 |
3-3.スタッフ選択 - 検索結果よりスタッフを選択する
例)下記は、「テスト 太郎」さんの「日別メモ」にマウスオーバーしている状態になります。
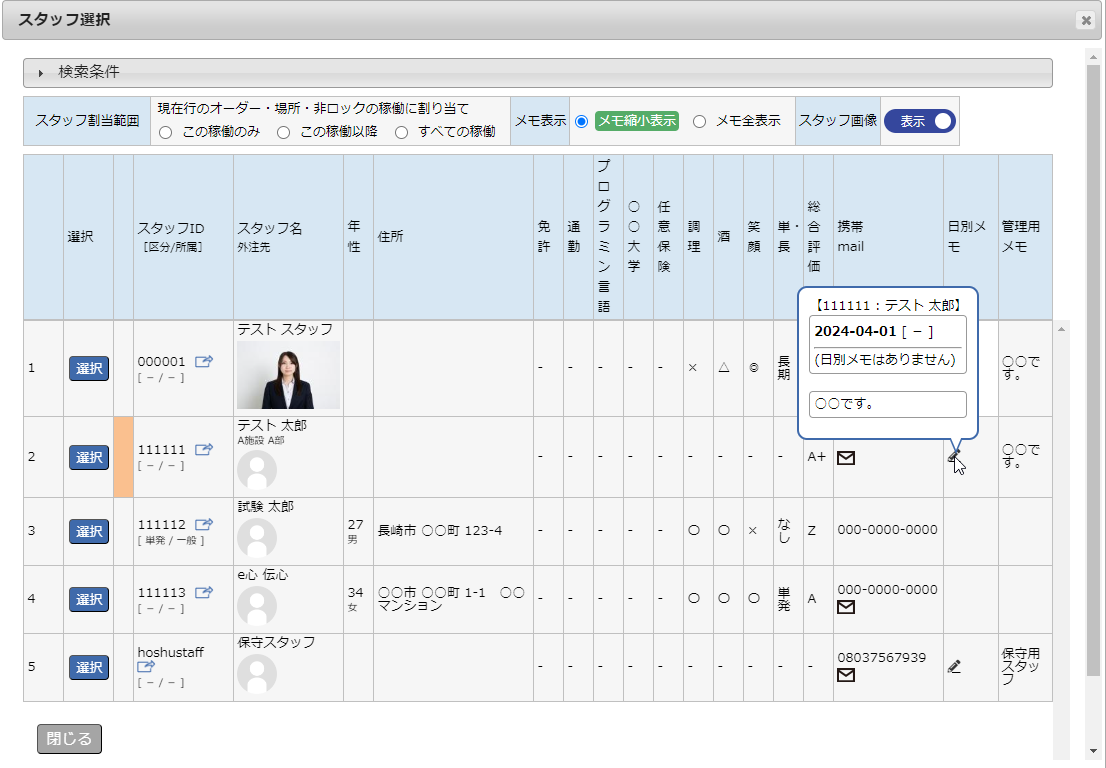
| 選択 | 割り当てたいスタッフの選択をクリックすると、手配実績の該当の稼働に割り当てられます。 |
|---|---|
| スタッフスケジュールで設定した色を表示します。 | |
| スタッフID [区分/所属] |
スタッフマスタに登録されているスタッフID、区分、所属を表示します。 |
| スタッフ名 外注先 |
スタッフマスタに登録されているスタッフ名(姓名)と外注先を表示します。 スタッフ画像表示 ●にしている場合、画像も表示します。 |
| 年 性 | 年齢、性別を表示します。 ※年齢は、スタッフマスタに登録されている生年月日から自動計算された年齢を表示します。 |
| 住所 | スタッフマスタの「基本情報」に登録されている住所を表示します。 |
| 属性 | スタッフマスタに登録されている属性評価が表示されます。 (※属性の名称は、コード名称マスタ画面で、コード区分「属性」を選択すると編集できます。) |
| 携帯 | スタッフマスタの「基本情報」に登録されている携帯番号を表示します。 |
ポップアップ表示された連絡先メールのコピーボタンをクリックすると、メールアドレスをコピーすることができます。
※個別にメールを送信したい時などにご利用ください。
|
|
| 日別メモ |
上段:該当日のスタッフスケジュールの「スタッフ予定」「日別メモ」
下段:スタッフマスタの「管理用メモ」 |
| 管理用メモ | スタッフマスタに登録されている管理用メモを表示します。 |
4.給与支払情報選択 - ダイアログ
手配・実績データを編集している場合は、登録後に給与支払処理を実行してください。
※「支払可、支払未、スタッフ選択済」のデータのみ給与支払対象となります。
給与支払データを作成する為の条件を指定後、給与支払データ作成処理を実行してください。

| 給与一覧 | 給与一覧表を作成して、「出力する・出力しない」のいずれかを選択します。 ※「出力する」選択時にデータ作成処理後、ダウンロード処理が開始されます。 |
|---|---|
| 給与明細 | 給与明細を作成して、「出力する・出力しない」のいずれかを選択します。 ※「出力する」選択時にデータ作成処理後、ダウンロード処理が開始されます。 |
| 支払日 | 給与明細に出力する支払日を指定します。 |
| 支払方法 | 支払方法「現金・振込」のいずれかを選択します。 |
| 現金時:領収書 振込時:振込先 |
領収書または振込先を給与明細に「出力する・出力しない」のいずれかを選択します。 |
| 明細に出力する日付 | 給与明細にて稼働日一覧を表示する際に、出力する日付を「稼働日のみ・稼働期間中 全日付け」のいずれかを選択します。 「稼働期間中 全日付」を指定すると、稼働開始~稼働終了の稼働がない日も表示されます。 |