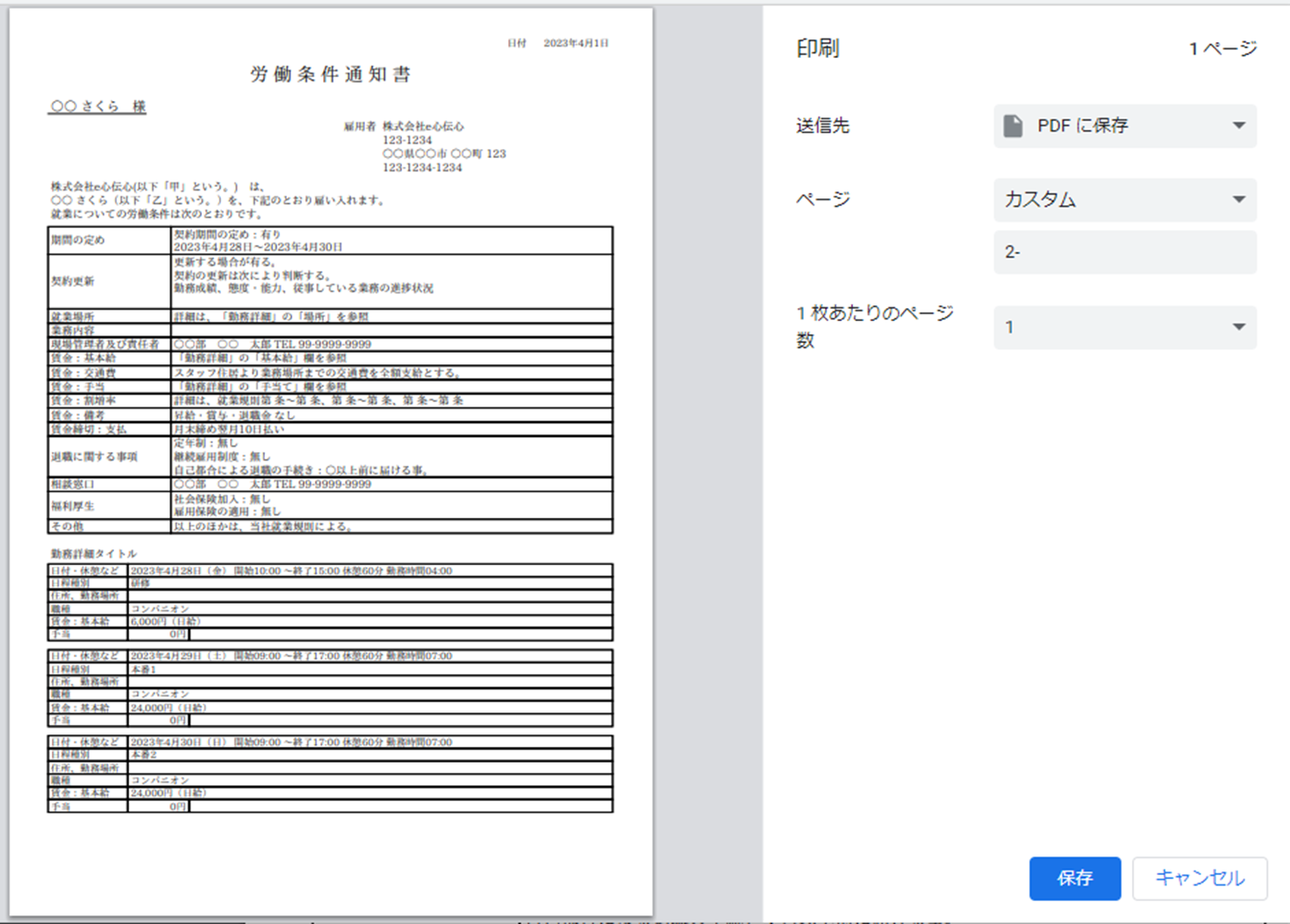労働条件通知書等の自動作成/スタッフ共有の運用方法
※帳票のタイトル設定で書類名は変更できますが、ここでは説明の為、「通知書」として説明しています。
【オーダー画面でテンプレートを選択】
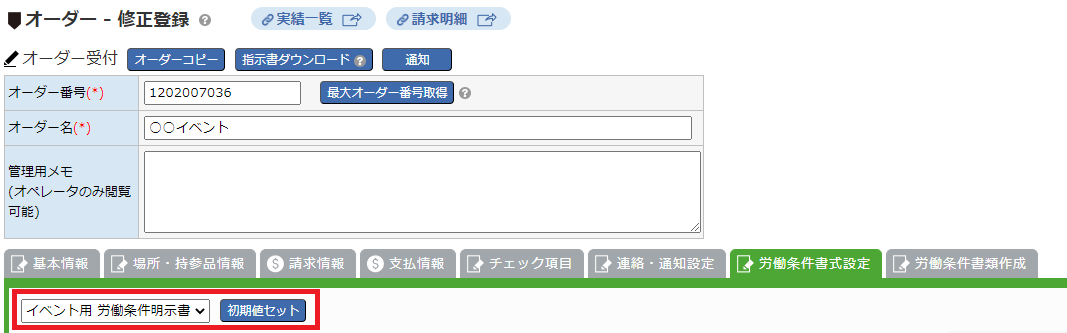
【スタッフ別に「労働条件明示書」等を作成】

【スタッフマイぺージで共有】
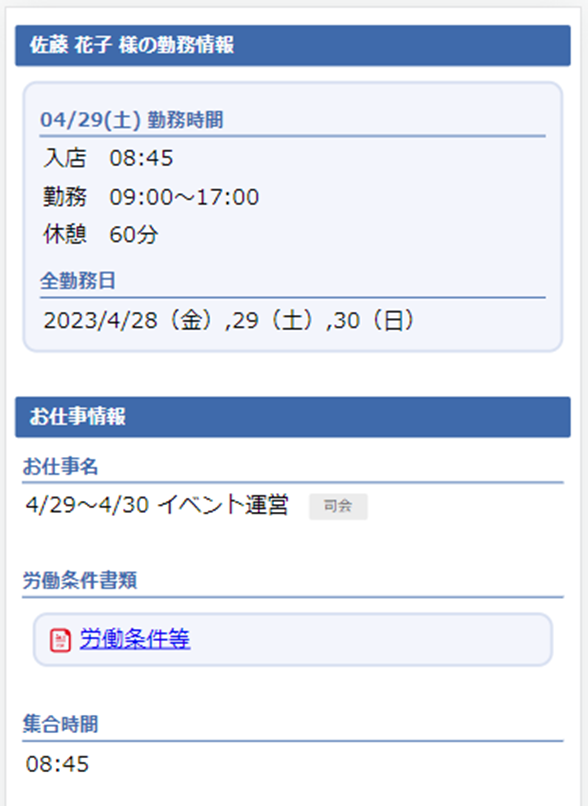
【PDFを結合ダウンロードして、一括印刷】
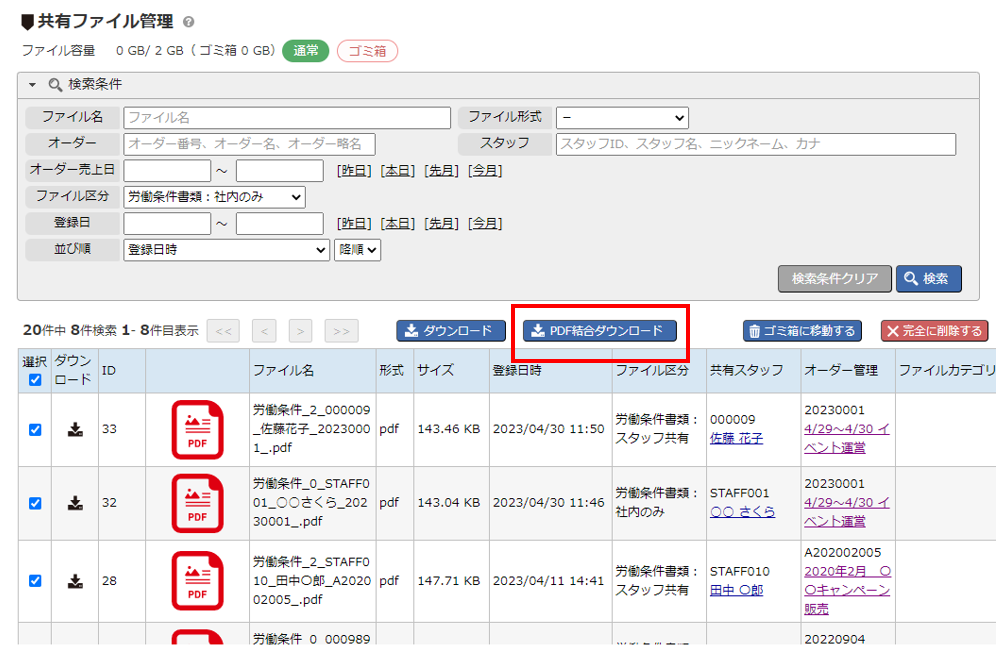
【労働条件明示書等 PDFサンプル】
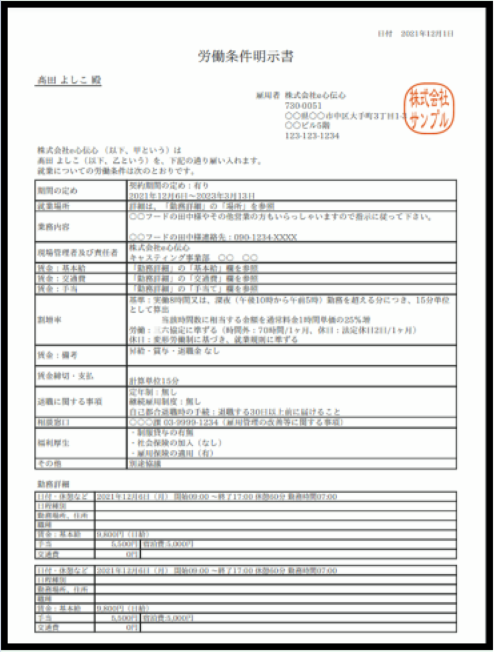
- 1.労働条件明示書(通知書)等のレイアウトについて
- 2.労働条件明示書等のPDF作成~共有操作の流れ
- ①労働条件書式テンプレートの登録
- ②オーダー登録画面で「労働条件書式テンプレート」を選択
- ③手配実績画面で、スタッフの割り当て、出力する内容の登録
- ④オーダー画面で、各スタッフの明示書PDFを生成
- ⑤作成された明示書PDFを「プレビュー」リンクで確認
- ⑥労働条件PDFをスタッフマイページで共有
- ⑦労働条件PDFを一括で印刷
1.労働条件明示書(通知書)等のレイアウトについて
e心伝心の労働条件通知書(設定により帳票名は変更できます)は、スタッフ別や日別の労働条件の明示に対応する為に、全スタッフ全日程で共通の項目を表す「労働条件明細」ブロックと、スタッフ別日別に出力される「勤務詳細」ブロックの2つに分かれています。
「労働条件明細」ブロック:
・日別や職種別、スタッフ別に条件が変わらない項目を記載します。
・日別や職種別、スタッフ別に条件が変わる項目には「勤務詳細を参照」等を記載します。
「勤務詳細」ブロック:
・日別や職種別、スタッフ別に条件が変わる項目を記載します。
(手配実績の内容を出力します)

イメージ:
| 【稼働日やスタッフにより、職種、基本給、手当が変わる場合】 | 【稼働日やスタッフにより、手当が変わる場合】 | 【稼働日やスタッフにより、条件が変わらない場合(「勤務詳細」欄無し)】 |
|---|---|---|
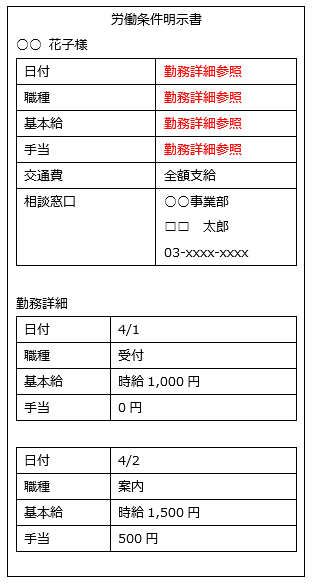 |
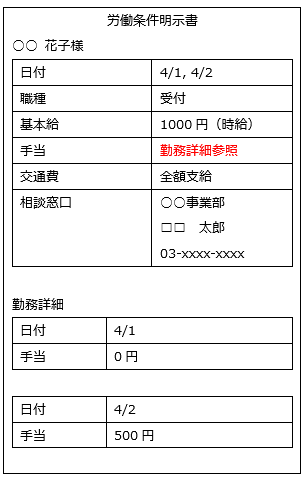 |
 |
2.労働条件明示書等のPDF作成~共有操作の流れ
①よく利用する労働条件書式テンプレートを事前に登録します。
メニュー「マスタ管理」-「労働条件テンプレート」から労働条件テンプレートを登録しておきます。
テンプレート登録画面では、書類の名前や、各項目の出力する/しないを選択したり、項目名を設定できます。
また、出力する値に「テンプレート変数」を利用して、スタッフ名や、案件名、実施期間など、オーダーやスタッフにより可変する文字を埋め込む事ができます。(テンプレート変数は、PDF作成時に実際の値に置き換わります。)
※メニュー「労働条件テンプレート」が見つからない場合は「ver2.8.0以上にアップデートしているかどうか」と「権限設定」を確認してください。
【労働条件書式 テンプレート登録画面】
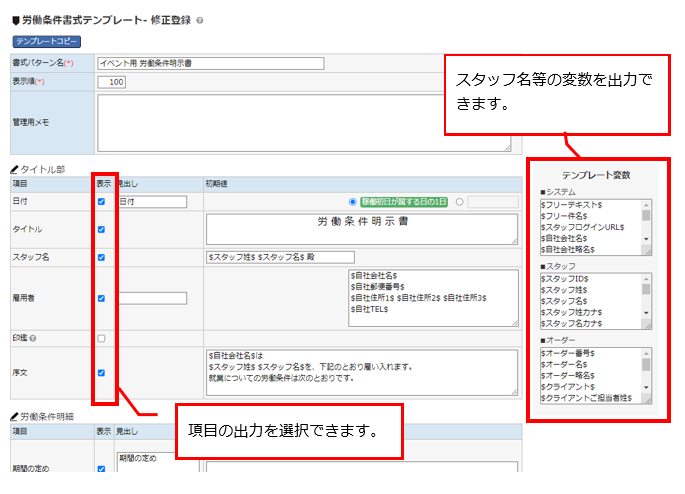
・スタッフとの契約形態に応じて「タイトル」を変更してください。
例)
「労働条件通知書」 ・・・労働基準法 に対応させる場合
「就業条件明示書兼労働条件通知書」 ・・・労働者派遣法と労働者基準法に対応させる場合
・既存のテンプレートから「コピー」してテンプレートを新規登録する事も可能です。
「今の通知書と少しだけ条件が異なる」などの場合に、コピー機能を利用して新規登録をしてください。
(テンプレート名に、あとから違いが分かるような名前を付けたり、「管理者用メモ」に変更点などを記載しておくと管理しやすくなります。)
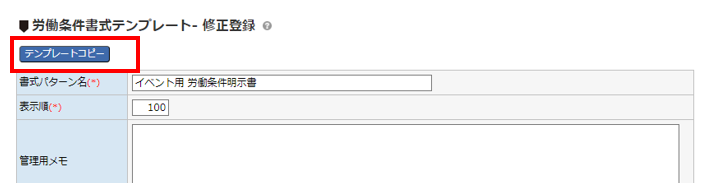
・書式パターン名(テンプレート名)は、オーダー画面で選択する時に判別しやすいテンプレート名にしてください。
例)
・イベント運営(MC・CO混在)
・イベント運営(日給)
・○○社 月契約用
※テンプレートを登録せずに、オーダー画面に1から書式の内容を入力する事もできますが、毎回入力するのは大変なので、テンプレートとして登録しておく事をおすすめします。
スタッフマスタで、各スタッフの支払いグループ「翌月10日払い」「翌月末払い」等を選択して、通知書の「賃金締切:支払」欄にテンプレート変数「$支払グループ$」を設定すると、スタッフ別の支払い条件を出力する事ができます。
【コード名称マスタ:支払いグループ】
通知書に出力したい支払い条件文字を登録しておきます。
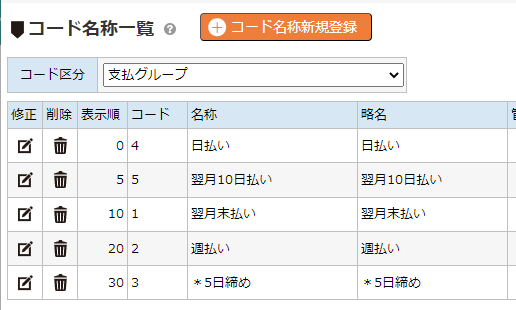
【スタッフマスタ:支払いグループ選択欄】
スタッフマスタで、通知書に出力したい支払いグループを選択します。
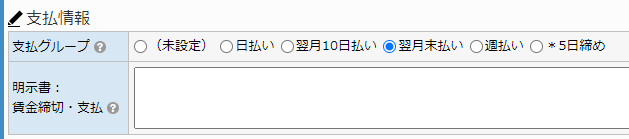
【テンプレート内容】
テンプレートの「賃金締切・支払」欄に変数「$支払いグループ$」を登録します。

【PDF出力内容】
各スタッフの通知書PDFに、スタッフマスタに登録した「支払いグループ」が出力されます。

②オーダー登録画面で「労働条件書式テンプレート」を選択してください。
オーダー登録画面で、オーダーで利用する「労働条件書式テンプレート」を選択して初期値セットボタンをクリックしてください。
オーダーの労働条件通知書等の初期値として、各項目に内容がセットされます。
【オーダー修正登録画面:労働条件書式設定タブ】
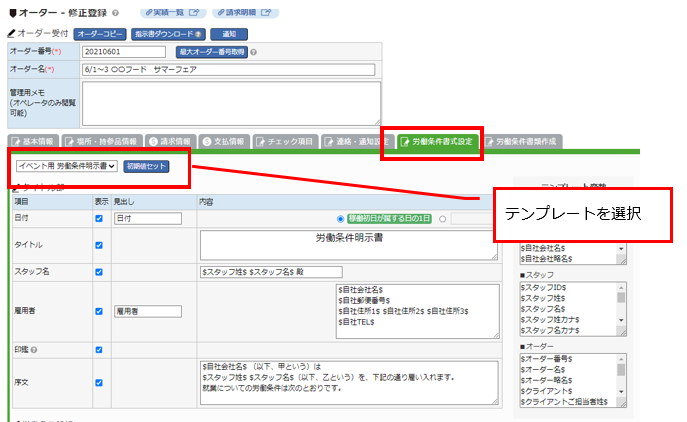
今後も他のオーダーで利用する書式内容の場合は、「労働条件書式テンプレート」側を修正して、他のオーダーからも初期値として読み込めるようにしておく事をお奨めします。
③手配実績画面で、スタッフの割り当て、出力内容の登録をします。
手配実績画面で、スタッフを割り当てて、確定状態を「確定」にしてください。
また、明示書の「勤務詳細」欄に出力する項目は、明示書として出力されても良い正確な内容を登録してください。
【手配実績画面】
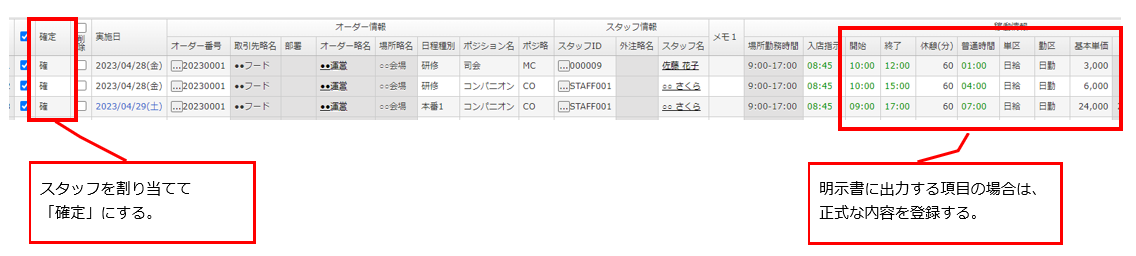
【手配実績画面で、通知書に関係する項目】 ※出力する設定の場合。
| 通知書項目: 日付・休憩など |
手配実績:稼働日、勤務開始時刻、勤務終了時刻、休憩時間(分)、勤務時間数 が出力されます。 |
|---|---|
| 日程種別 | 手配実績:「日程種別」が出力されます。 |
| 勤務場所、住所 | 場所情報:場所名、住所が出力されます。 |
| 職種 | 手配実績:「ポジション名」が出力されます。 |
| 賃金:基本給 | 手配実績:「基本給」と「時給」または「日給単価」が出力されます。 |
| 手当 | 手配実績:各手当の明細と、手当合計金額が出力されます。 |
| 交通費 | 手配実績:各区間の交通費と、支払い交通費合計が出力されます。 |
④オーダー画面で、各スタッフの労働条件PDFを生成する。
オーダー修正登録画面の「労働条件書類作成」タブに確定スタッフの一覧が表示されます。
労働条件明示書等を作成するスタッフ行にチェックを付けて作成ボタンをクリックします。
【オーダー修正登録画面:労働条件書類作成タブ】
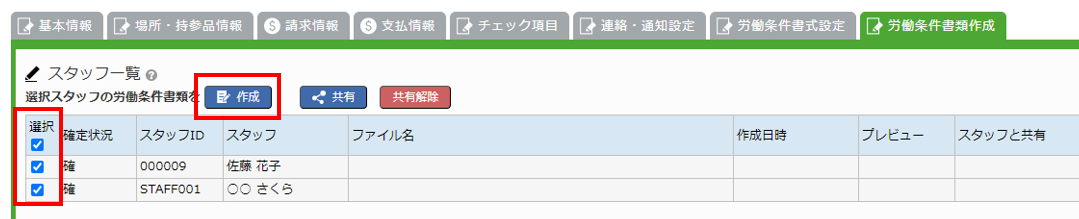
もし、「スタッフ別に異なる書式でPDFを作成したい」という場合は、「労働条件書式設定」タブで書式設定を修正/登録して、スタッフ個別でPDFを作成してください。
※「どのような書式設定で労働条件PDFが作成されたか?」が分かりにくくなるので、なるべく同じ書式設定でPDFを作成する事をお奨めします。
スタッフへ通知を行いたい場合は、メッセージテンプレートで「労働条件通知書 共有のお知らせ時」を作成して、オーダー修正画面の「通知」ボタンから確定スタッフへメール配信ができます。
【通知書共有のお知らせメッセージテンプレート 例】
| テンプレート名 | 労働条件通知書 共有のお知らせ時 |
|---|---|
| 件名 | $オーダー名$:労働条件通知書 共有のお知らせ |
| 本文 |
$スタッフ姓$ $スタッフ名$ 様
お世話になっております。 $オーダー名$ の労働条件通知書を共有しましたので、お知らせいたします。 労働条件通知書は、お仕事詳細画面から確認可能です。 ご不明な点などございましたら、担当者までお問合せください。 $メール設定本文署名$ |
【オーダー修正登録画面:[通知]】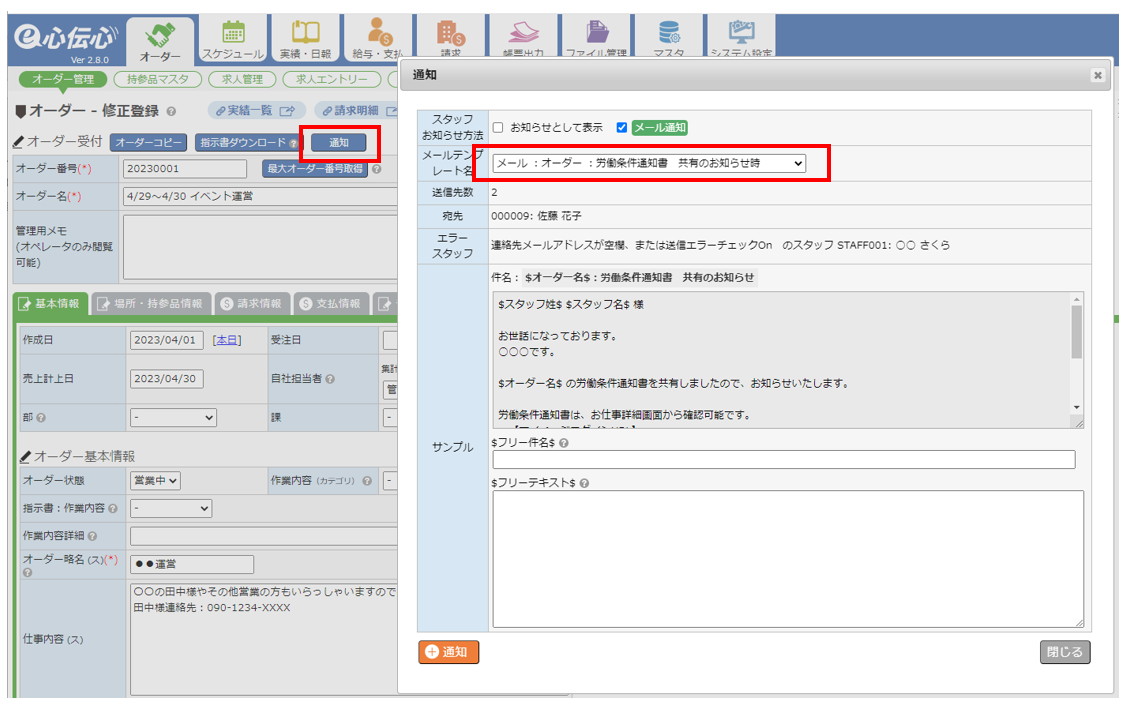
⑤作成された労働条件PDFを「プレビュー」リンクで確認してください。
「プレビュー」リンクをクリックすると、作成された労働条件通知書等PDFを確認できます。
もし、書類の内容に問題がある場合は、オーダーの「労働条件書式設定」タブで、出力する項目や見出し、文言を修正登録後に、再度「④オーダー画面で、明示書PDFを生成する。」の操作をしてください。
また、日別の出力内容を修正した場合は、手配実績画面で出力内容を修正後に、再度「④オーダー画面で、明示書PDFを生成する。」の操作をしてください。
【オーダー修正登録画面:労働条件書類作成タブ】
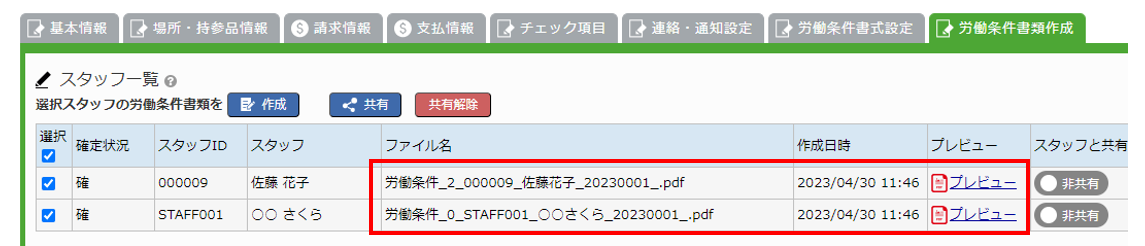
⑥労働条件PDFをスタッフマイページで共有する
作成したPDFをスタッフマイページで共有ができます。(マイページに表示せずに、紙で印刷して郵送する、という運用も可能です。)
【オーダー修正登録画面:労働条件書類作成タブ】
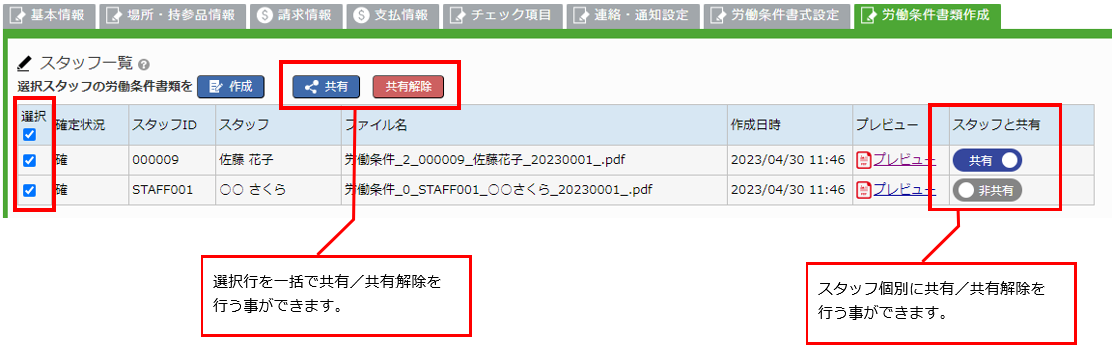
【スタッフマイページ:お仕事詳細画面】
共有した通知書が表示されます。
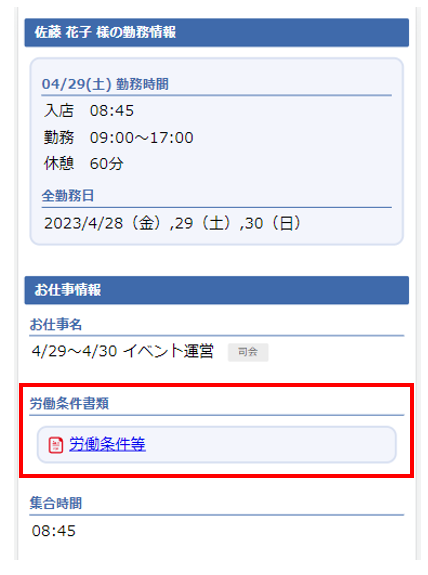
⑦労働条件PDFを一括で印刷する
オーダー修正登録画面の「労働条件作成タブ」でプレビューで1つ1つPDFを開いて印刷する、という事も可能ですが、「共有ファイル管理」画面から複数のPDFを結合ダウンロードして、一括で印刷する事が可能です。
メニュー「ファイル管理」-「共有ファイル管理」から共有ファイル管理画面を開きます。
【共有ファイル管理画面】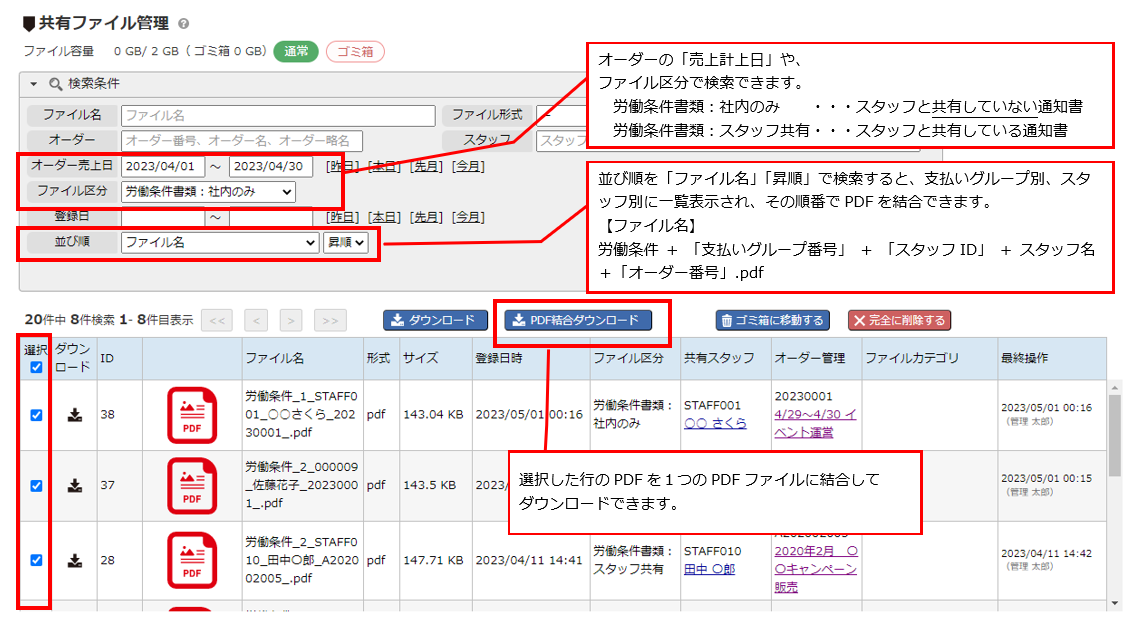
例)Chromeからの印刷で「2ページ目以降を出力」