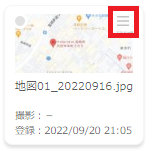「共有ファイル」
共有するファイルを登録します。
「スタッフ共有」または「社内のみ」で共有範囲を区別して登録できます。
「スタッフ共有」または「社内のみ」で共有範囲を区別して登録できます。
「スタッフ修正登録」画面でのみご利用いただけます。
(※[スタッフ新規登録]画面では、スタッフIDが割り当てられていないため、共有ファイルを登録することができません。)
1.画面上の各種項目説明、共有ファイルの登録と注意点
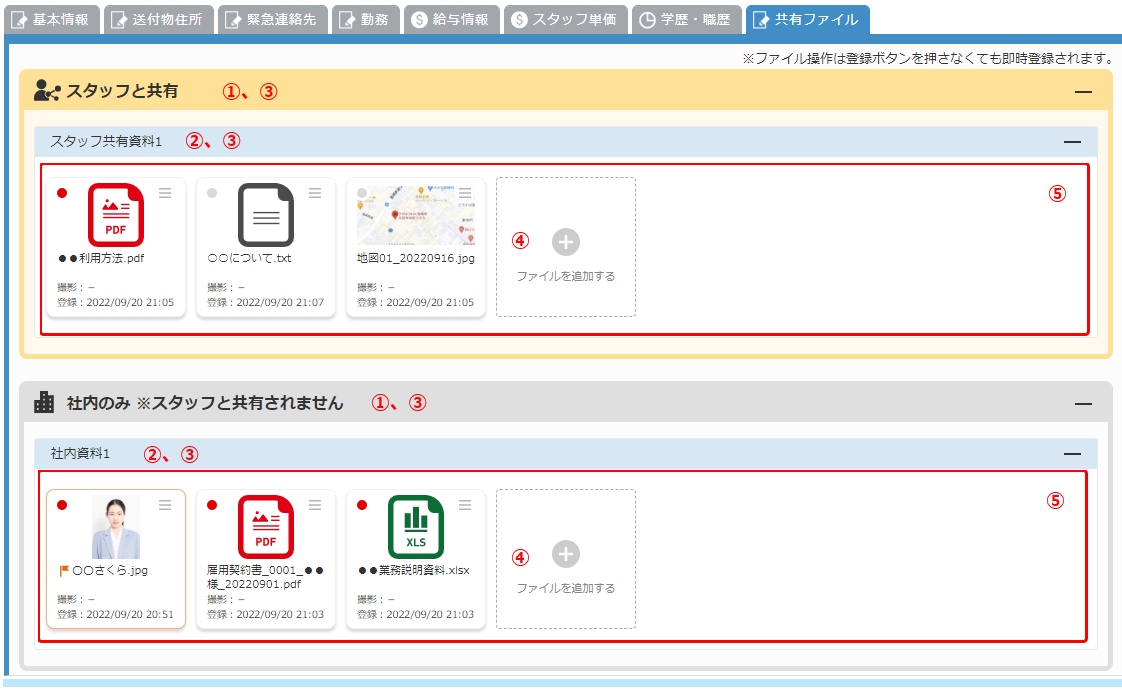
| ① 共有区分 | ・「スタッフと共有」 = 追加したファイルがリアルタイムにスタッフと共有することができます。 ・「社内のみ」 = 社内管理用で共有することができます。 |
|---|---|
| ② ファイルカテゴリ名 | 「共有区分」でファイルを区別するカテゴリ名を表示します。
ファイルカテゴリ名は、全スタッフ共通となります。(追加されたファイルはスタッフ間で共有されません。)
(※スタッフと共有の名称は、コード名称マスタ画面で、コード区分「ファイルカテゴリースタッフ:スタッフと共有」を選択すると編集できます。) ※ファイルを登録している、ファイルカテゴリ名は削除できません。 |
| ③ タイトルバー | 「共有区分」や「ファイルカテゴリ」の[タイトルバー]をクリックすることで各エリアを開閉することができます。 |
| ④ ファイルを追加する |
十 [ファイルを追加する]をクリックしてファイルを選択したり、ファイルを「ファイルカテゴリエリア」内にドラッグすると、アップロード(登録)することができます。 複数ファイルを選択してドラッグすることで、一括登録することができます。
最終操作が更新されるタイミング 【ファイルアップロード制限】
・全体容量は、2GBです。 ・アップロード時の1ファイルの最大サイズは、5MBです。 ・以下の拡張子を持つファイルは、アップロードすることができません。予め、ご了承ください。 ade、adp、apk、appx、appxbundle、bat、cab、chm、cmd、com、cpl、dll、dmg、ex、ex_、exe、hta、ins、isp、iso、jar、js、jse、lib、lnk、mde、msc、msi、msix、msixbundle、msp、mst、nsh、pif、ps1、scr、sct、shb、sys、vb、vbe、vbs、vxd、wsc、wsf、wsh、 php、 cgi
アップロード可能なサイズや容量は、今後変更となる可能性があります。
|
| ⑤ ファイルカテゴリエリア | 登録されているファイルをドラッグすると、「順番の変更」や「各ファイルカテゴリ間の移動」ができます。 |
「共有ファイル」タブ内でのファイル操作は、[登録]ボタンをクリックしなくてもファイルが即時登録されます。
2.ファイル情報について
| 開封状態 | 共有区分:「スタッフと共有」に登録されているファイルをスタッフによって開封、未開封されたかを確認することができます。 ・●(赤色)は、スタッフが未開封の状態です。 ・●(灰色)は、スタッフが開封した状態です。(ファイルを「表示した」または「ダウンロード」をしている状態です。) 「●」マークのファイルは、スタッフが開封(表示/ダウンロード)した日時を「ポップアップメニュー」で確認することができます。
|
||
|---|---|---|---|
| ファイルイメージ | 画像ファイル以外は、アイコンファイルを表示します。 画像ファイルは、縮小された画像イメージが表示されます。 画像ファイルやPDFファイルをクリックすると、「Viewer(ビューアー)」表示ができます。
(画像ファイルやPDFファイル以外は、アイコンが表示されます。) |
||
| ファイル名 | 登録されているファイルのファイル名を表示します。 ※ファイル名が長い場合、2行以上の部分は省略されます。 |
||
| 撮影日 | 画像ファイルのプロパティ属性の「撮影日時」を表示します。 ※画像ファイルや画像ファイル以外でも「撮影日時」を保持していない場合は、「-」が表示されます。 |
||
| 登録 | ファイルを登録した日時を表示します。 | ||
| [ ☰ ]メニューアイコン
|
ファイル情報の右上にある[ ☰ ]メニューアイコンに、マウスカーソルを重ねるとファイル操作をする為のポップアップメニューが表示されます。
※各ファイルと開封状態による違いは、以下の表を参照してください。
|
| 画像ファイル以外の未開封時 | 画像ファイル以外の開封時 | 画像ファイルの未開封時 | 画像ファイルの開封時 |
|---|---|---|---|
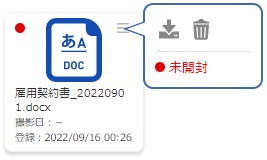 |
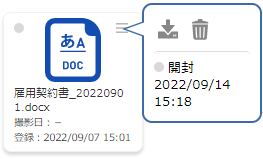 |
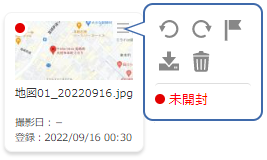 |
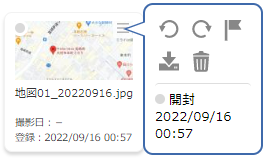 |
| 画像ファイルをメイン画像にした時 |
|---|
|
|
3.メイン画像設定について
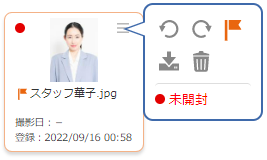
・登録されている画像ファイル1枚のみ、メイン画像として設定できます。(上記画面の旗マークがオレンジ色の状態)
・メイン画像を設定した画像が、各スタッフ一覧にスタッフ画像を表示することができます。
・メイン画像を設定した画像が、各スタッフ一覧にスタッフ画像を表示することができます。
※スケジュール管理、スタッフスケジュール、スタッフダイアログ等のスタッフ画像の表示切替が可能です。
(スタッフ画像表示有無の初期値、一覧に表示する画像サイズの指定は「システム設定-システム設定」-「スタッフ設定」タブで設定することができます。)