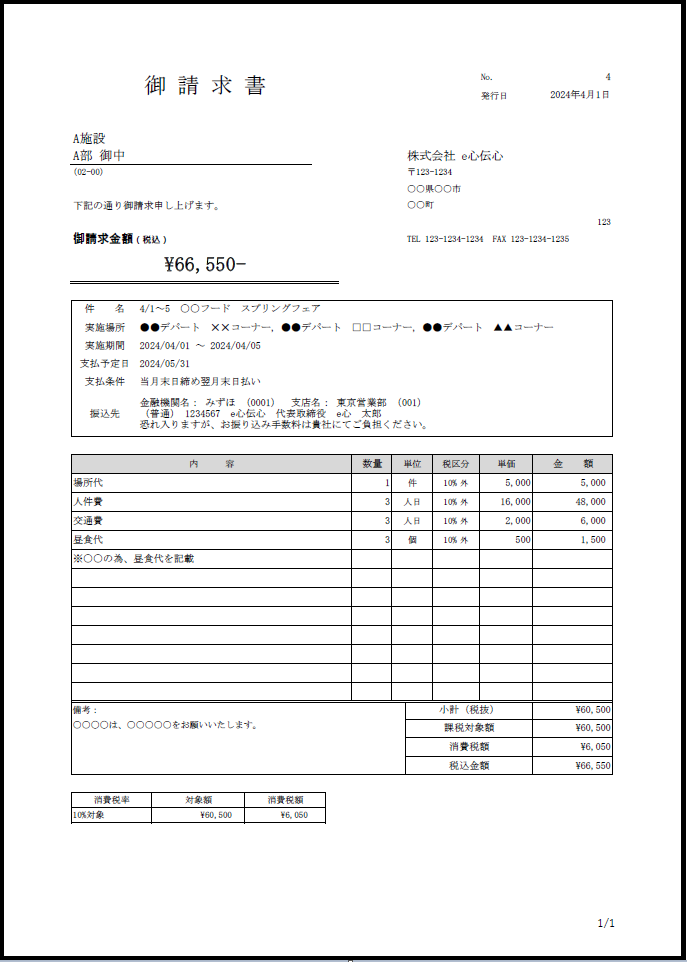伝票登録
伝票「新規登録」または「修正登録」画面で、伝票内容の登録・修正を行います。
1.伝票の追加
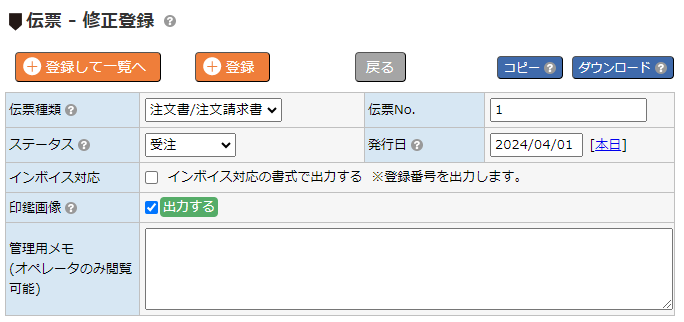
| 登録して一覧へ | 入力内容を登録し、伝票一覧画面を表示します。 |
|---|---|
| 登録 | 入力内容を登録します。 |
| 戻る | 入力内容を破棄し、伝票一覧画面を表示します。 |
| コピー | 入力されている内容をコピーして、伝票新規登録画面を表示します。 ※「見積書の内容を元に、請求内訳書を作成する」等の場合に利用できます。 |
| ダウンロード | 登録されている内容で伝票をダウンロードします。 ※内容を変更した場合は、登録後にダウンロードしてください。 帳票の書式は「伝票種類」によって異なります。 |
| 伝票種類 | 「 - ・見積書・請求内訳書・請求書・注文書/注文請求書」のいずれかの伝票種類を選択します。
選択内容により伝票エクセルの書式が決まります。
伝票種類によって出力項目されない項目はグレー表示されます。 |
|---|---|
| 伝票No. | 伝票番号が表示されます。 ※新規作成時は、自動採番されます。 |
| ステータス | 伝票状態を選択します。 (※ステータスの名称は、コード名称マスタ画面で、コード区分「伝票ステータス」を選択すると編集できます。) |
| 発行日 | 伝票の発行日を入力します。 ※オーダーを選択すると、稼働初月の1日がセットされます。 |
| インボイス対応 | インボイス対応の書式で出力する場合、チェックをつけます。 ※システム設定に登録されている登録番号を出力します。 (「システム設定-システム設定」-「自社情報:インボイス登録番号」で、インボイス制度の登録番号を登録できます。T+13桁の番号) |
| 印鑑画像 | 印鑑画像を出力する/しないを設定します。 「システム設定 - システム設定」-「自社情報:印鑑画像」で印鑑の画像を登録できます。伝票に印鑑を出力する場合は、印鑑画像を登録してください。 (請求書の鑑に印鑑画像を出力する事も出来ます。
|
| 管理用メモ (オペレータのみ閲覧可能) |
管理用メモを入力します。 (伝票に出力されません。) |
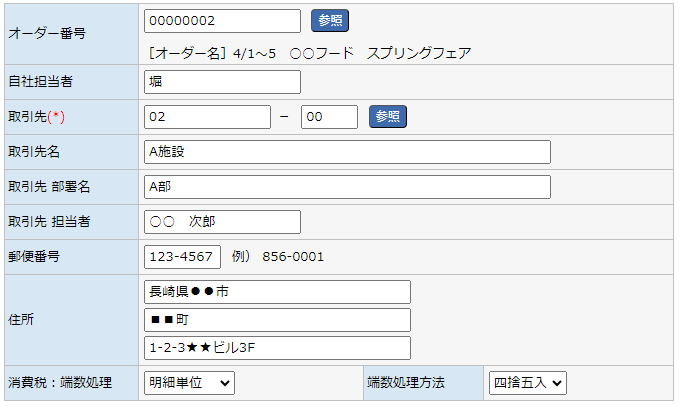
| オーダー番号 | オーダー番号を入力します。 参照ボタンをクリックすると、オーダー選択ダイアログが表示されて、登録しているオーダーが選択できます。 ※オーダー番号を入力(選択)後、オーダーに登録されている「オーダー番号」が自動で入力されます。 |
|---|---|
| 自社担当者 | 自社担当者を入力します。 ※オーダー番号を入力(選択)後、オーダーに登録されている「自社担当者」が自動で入力されます。 |
| 取引先 | 取引先コードを入力します。 参照ボタンをクリックすると、取引先選択ダイアログが表示されて、登録している取引先が選択できます。 ※オーダー番号を入力(選択)後、オーダーに登録されている「取引先」が自動で入力されます。 オーダーで登録している取引先(クライアント)と違う場合、確認メッセージが表示されます。
|
| 取引先名 | 取引先名を入力します。 ※オーダー番号を入力(選択)後、オーダーに登録されている「取引先名」が自動で入力されます。 |
| 取引先 部署名 | 取引先の部署名を入力します。 ※部署名を出力する/しないは、「システム設定 - システム設定」-「共通設定:伝票管理設定」にて設定できます。 |
| 取引先 担当者 | 取引先担当者名を入力します。 ※オーダー番号を入力(選択)後、オーダーに登録されている「取引先の担当者名」が自動で入力されます。 |
| 郵便番号 | 伝票の宛先となる取引先の郵便番号を入力します。 ※オーダー番号を入力(選択)後、オーダーに登録されている「郵便番号」が自動で入力されます。 |
| 住所 | 伝票の宛先となる取引先の住所を入力します。 ※オーダー番号を入力(選択)後、オーダーに登録されている「住所」が自動で入力されます。 |
| 消費税:端数処理 | 「請求書単位・明細単位」のいずれかの消費税の端数処理単位を選択します。 ※オーダー番号を入力(選択)後、オーダーに登録されている取引先の「端数処理単位」が自動で入力されます。 「伝票管理」機能を利用する場合のみ: 取引先マスタ「請求先情報」タブの「端数処理単位」を「請求書単位」に変更してください。
※伝票登録画面で「端数処理単位」を個別に選択する事も可能ですが、毎回選択せずに、取引先マスタで設定しておく事をお奨めします。 |
| 端数処理方法 | 「切り捨て・切り上げ・四捨五入」のいずれかの金額の端数処理方法を選択します。 ※オーダー番号を入力(選択)後、オーダーに登録されている取引先の「端数処理方法」が自動で入力されます。 |
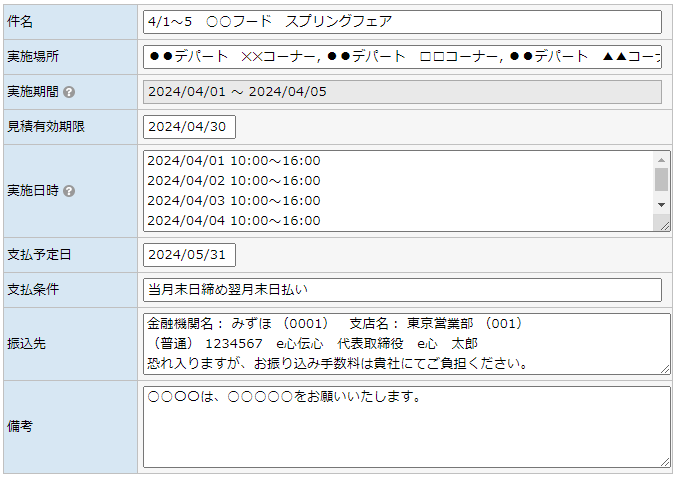
| 件名 | 伝票の件名を入力します。 ※オーダー番号を入力(選択)後、「オーダー名」が自動で入力されます。 |
|---|---|
| 実施場所 | 実施場所を入力します。 ※オーダー番号を入力(選択)後、「実施場所」が自動で入力されます。 |
| 実施期間 | 実施期間を入力します。 ※オーダー番号を入力(選択)後、「実施開始日~終了日」をセットします。実施開始日~終了日は、「手配・実績登録」画面の内容から計算されます。 |
| 見積有効期限 | 見積有効期限を入力します。 ※伝票種類が「見積書」「注文書/注文請書」の場合にのみ、入力できます。 |
| 実施日時 | 実施日時を入力します。 ※オーダー番号を入力(選択)後、そのオーダーの実施日時のリストをセットします。実施日時リストは「手配・実績登録」画面の内容から計算されます。 |
| 支払予定日 | 支払予定日を入力します。 ※オーダー番号を入力(選択)後、オーダーに登録されている取引先の「請求締日」が自動で入力されます。 締日または、支払サイトに29日以降を指定した場合は、月末と判断されます。 「30日」で登録している場合、月末と判断されるため「31日」が入力されます。
|
| 支払条件 | 支払条件を入力します。 ※オーダー番号を入力(選択)後、オーダーに登録されている取引先の「請求締日」が自動で入力されます。 締日または、支払サイトに29日以降を指定した場合は、月末と判断されます。 当日30日締め翌月30日払いの場合、月末と判断されるため「当月末日締め翌月末日払い」が入力されます。
|
| 振込先 | 振込先を入力します。 ※オーダー番号を入力(選択)後、オーダーに登録されている取引先の「口座情報」が自動で入力されます。 振込先の添え文は、「システム設定 - システム設定」-「請求設定:請求書設定」の「請求書の添え文:■振込先枠下」で修正できます。
|
| 備考 | 備考を入力します。 (伝票に出力されます。) |
グレーになっている項目は、伝票に出力されない項目です。選択した「伝票種類」により切り替わります。
(グレーになっている項目も編集可能です。)
(グレーになっている項目も編集可能です。)

| 課税対象 | 入力されている金額の課税対象の合計金額を表示します。 |
|---|---|
| 消費税額 | 入力されている金額の消費税の合計金額を表示します。 |
| 課税対象外 | 入力されている金額の内、課税対象外の合計金額を表示します。 |
| 合計(税込) | 入力されている金額の税込合計を表示します。 |
2.伝票明細
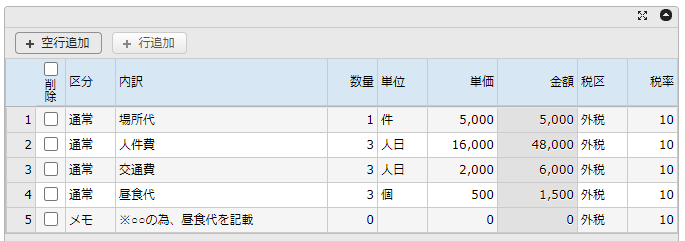
| + 空行追加 | 空行を追加します。 |
|---|---|
| + 行追加 | 選択中のセルの行をコピーして行を追加します。 |
| 削除 | チェックをつけて登録すると、該当の行を削除します。 |
| 区分 | 「通常・メモ」のいずれかの区分を選択します。
「メモ」を選択している行は、金額として集計されず、「数量・単位・単価・金額・税区・税率」は出力されません。
取引先への説明文章を記載時などにご利用ください。 |
| 内訳 | 伝票の内訳を入力します。 |
| 数量 | 入力している内訳の数量を入力します。 |
| 単位 | 入力している内訳の数量の単位を選択します。 (※単位の名称は、コード名称マスタ画面で、コード区分「単位リスト」を選択すると編集できます。) |
| 単価 | 入力している内訳の単価を入力します。 |
| 金額 | 「数量✕単価」で自動計算されます。 |
| 税区 | 「内税・外税・不課税・非課税」のいずれかの税区分を選択します。 |
| 税率 | 税率を入力します。 |
3.伝票による出力項目
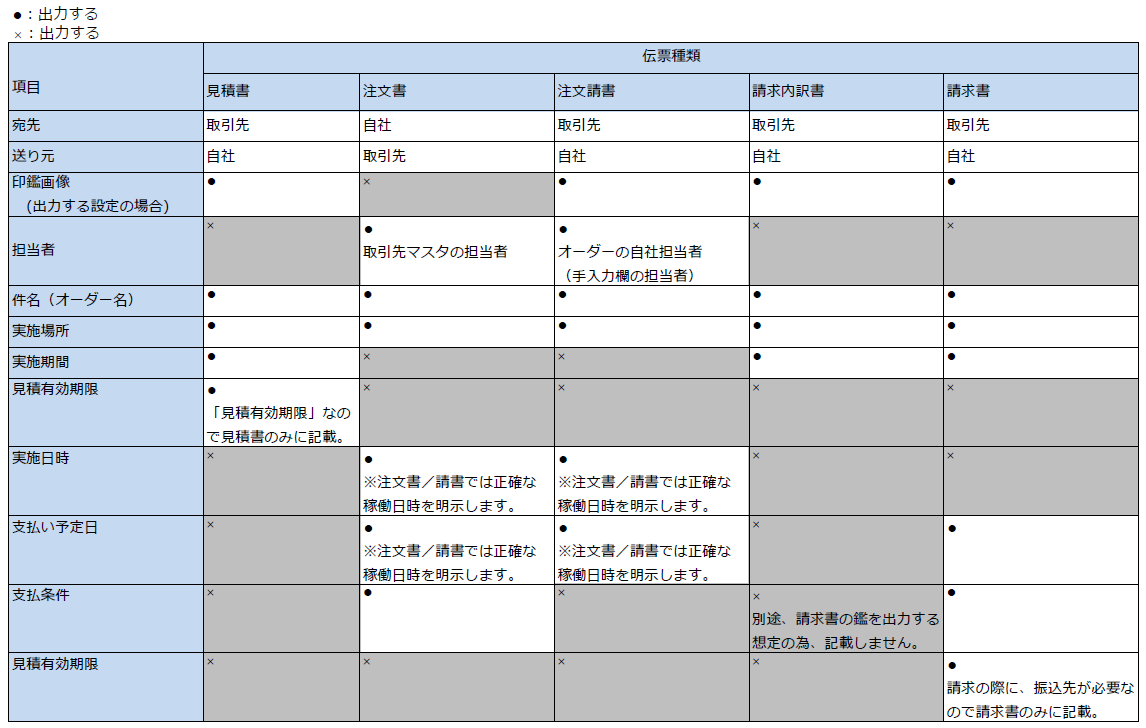
4.伝票サンプル
見積書
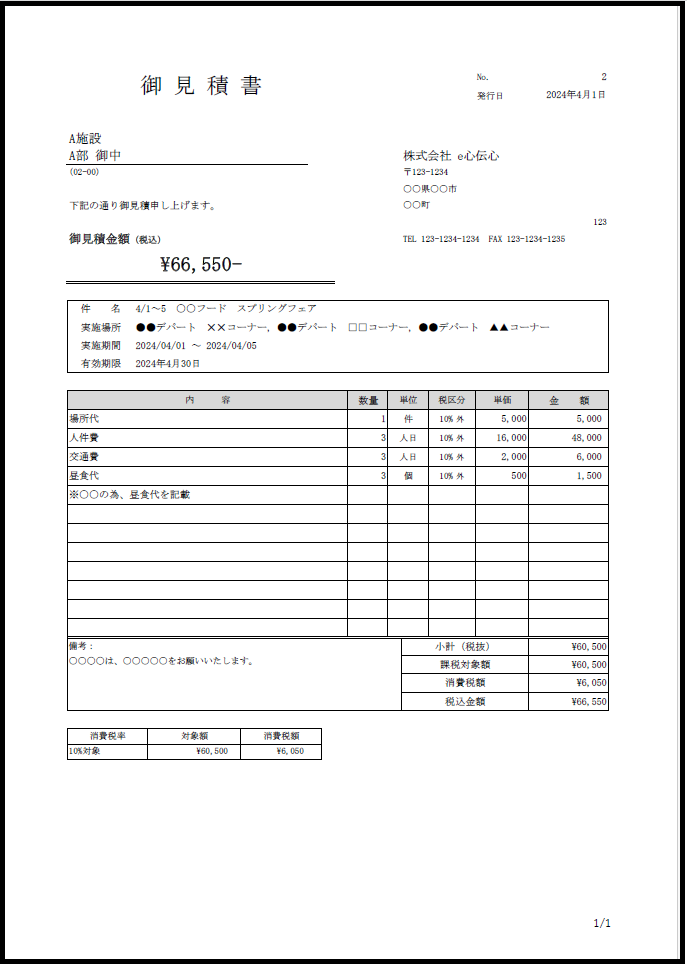
請求内訳書
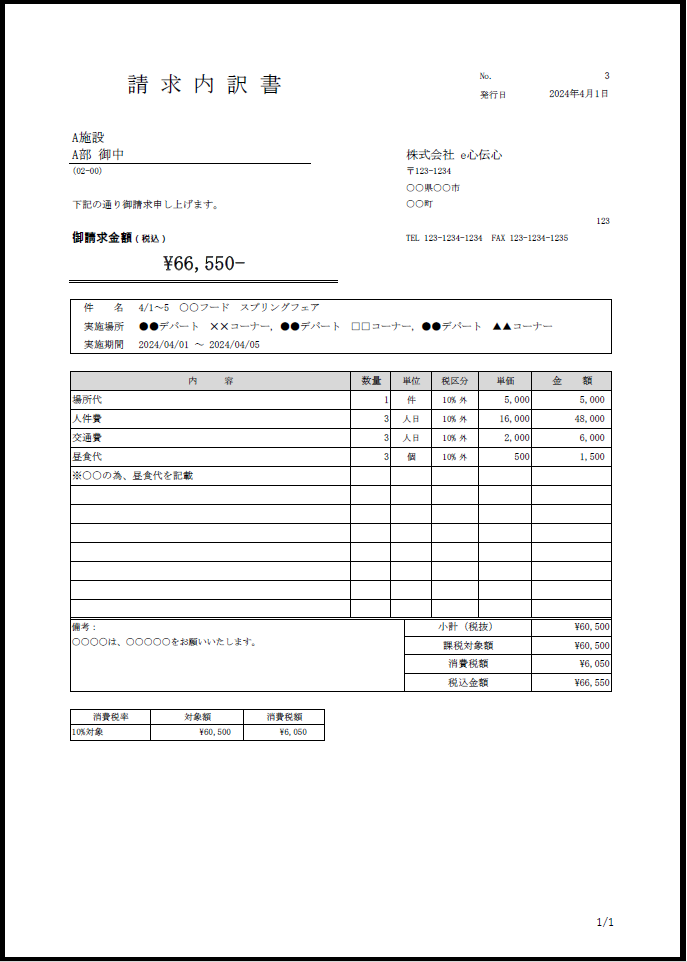
注文書/注文請書
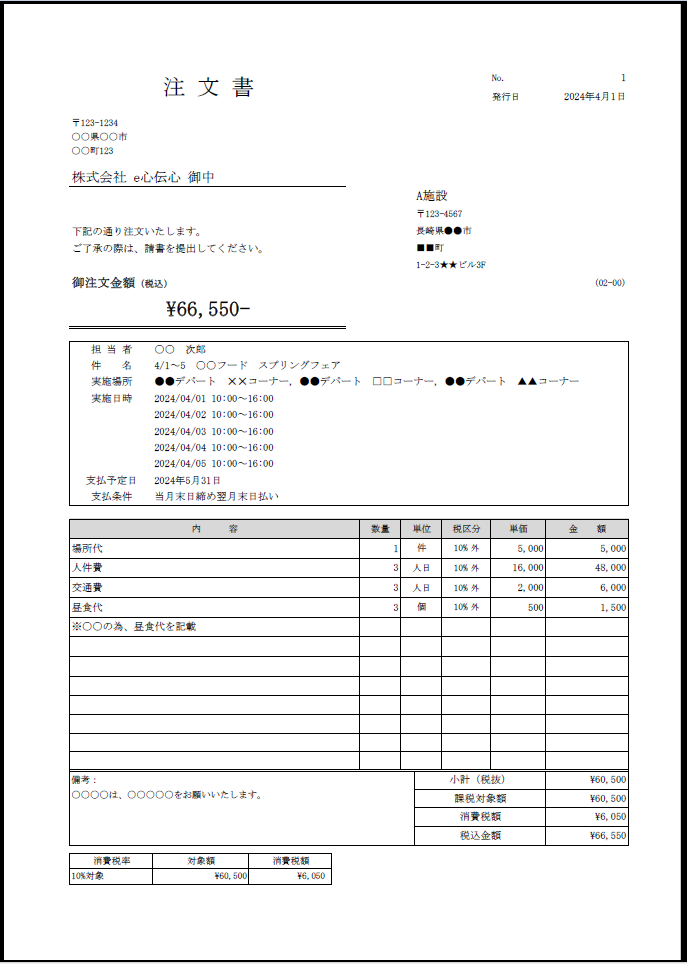
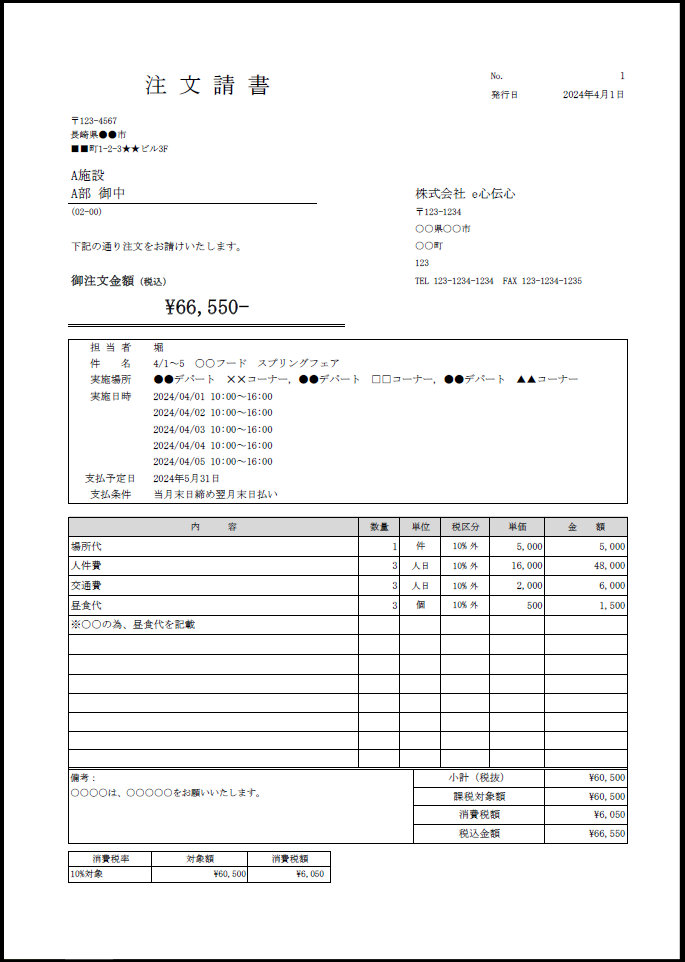
請求書