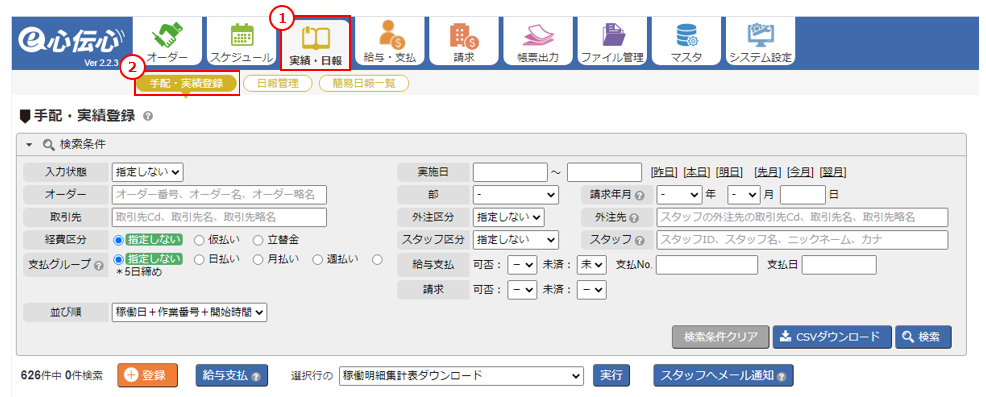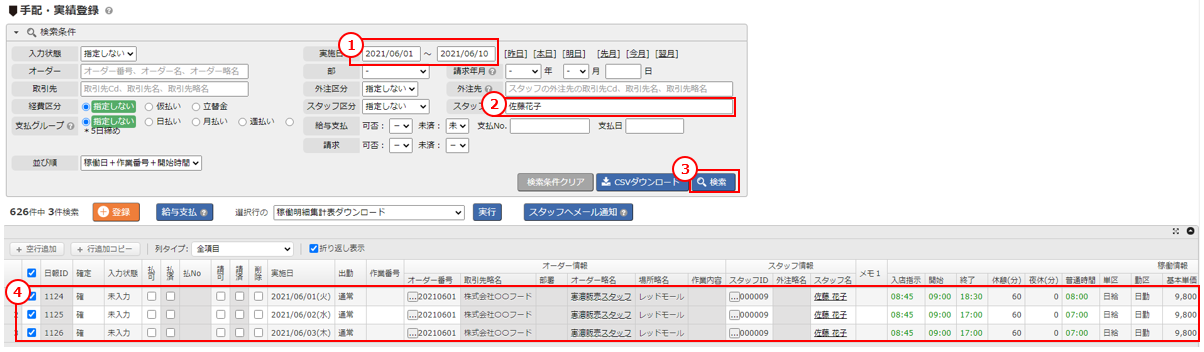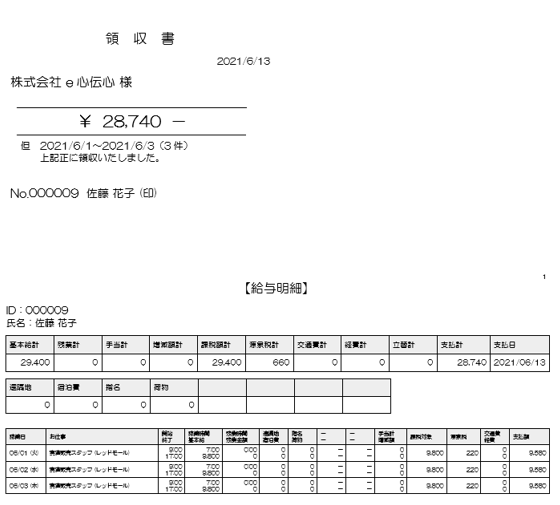11. スタッフへの支払いを行う
6月13日になり、佐藤花子さんが稼働済み分の給料を、現金で受け取りに来られた想定で操作します。
動画でも操作の流れをご確認いただけます。
1.「手配・実績登録」画面を表示する
| Step | 操作 |
|---|---|
| ① | メニュー「実績・日報」をクリックします。 |
| ② | サブメニュー「手配・実績登録」をクリックします。 |
2.スタッフを検索する
| Step | 操作 |
|---|---|
| ① | 「実施日」に『 2021/06/01 』~『 2021/06/10 』と入力します。 ※6/1~6/10の10日間で行った稼働の支払をすると想定。 |
| ② | 「スタッフ」に『 佐藤花子 』(またはスタッフID『000009 』)と入力します。 |
| ③ | 検索ボタンをクリックします。 |
| ④ | 検索条件に一致した稼働の一覧が表示されます。 |
3.内容が確定した稼働を支払可の状態にする
| Step | 操作 |
|---|---|
| ① | 稼働内容を確認します。 ※稼働情報、手当て、源泉税、交通費、その他経費などの各値は、手入力で修正が可能です。 グリッド右上の拡大ボタンをクリックすると、グリッドが画面全体に表示されて、確認や入力を行いやすくなります。
その他のグリッドの便利操作についてはこちら |
| ② | 「払可」のチェックをONにします。(稼働情報関係の列がロックされます)
「払可」にチェックを付けると、自動で「確定=確」、「請可=チェックON」になります。
(※「入力状態=承」で、スタッフがスタッフ用画面で日報(稼働内容)を編集できなくなり、間違えて修正してしまうなどを防ぐことができます。) (※「請可=チェックON」で登録すると、実績内容を元に、「請求明細データ」が自動生成されます。) |
| ③ | 登録ボタンをクリックします。 |
4.給与支払データを作成し、給与明細をダウンロードする
| Step | 操作 |
|---|---|
| ① | 「払可」にチェックが入っていることを確認します。 ※チェックがない場合は、稼働内容を確認し、チェックを付けて[登録]ボタンをクリックしてください。画面が再表示された後に、続きを行ってください。 |
| ② | 一番左の列のチェックボックスにチェックを入れます。 (※支払いを行いたくない稼働がある場合は、チェックを外してください。支払済みの稼働にチェックが付いていても二重支払いは行われません。) |
| ③ | 給与支払ボタンをクリックします。 (※「給与支払」で源泉税が計算されます。) |
| ④ | 給与支払データ作成をクリックすると、支払いデータが作成され給与明細がダウンロードされます。
作成された支払データは、メニュー「給与・支払」-「給与一覧(支払指定)」画面で一覧表示でき、再ダウンロードすることができます。
|
- 検索条件で、スタッフを絞り込まずに、複数スタッフ分を一括して、支払データ作成・給与明細ダウンロードができます。
- 今月の「月末振込」を一括して支払いデータを作成するなど、オーダー単位、1人単位、稼働期間、支払いグループ等の軸で支払いが可能です。
現金払い・領収書を出力する場合、2分割[1/3位置]または3分割の切り取り線有り用紙に対応しております。