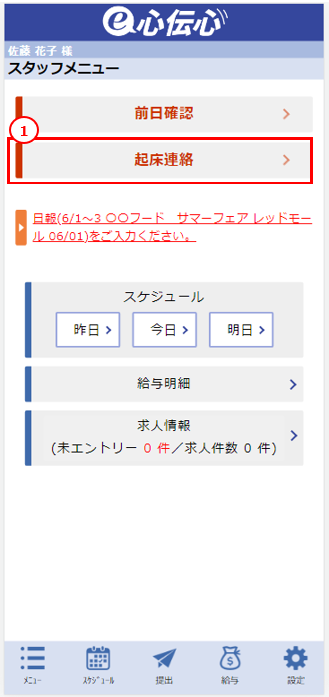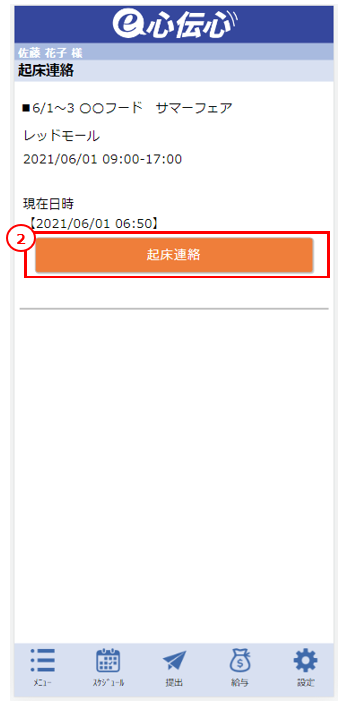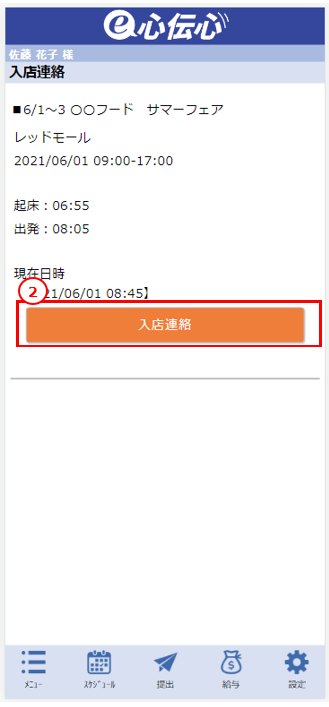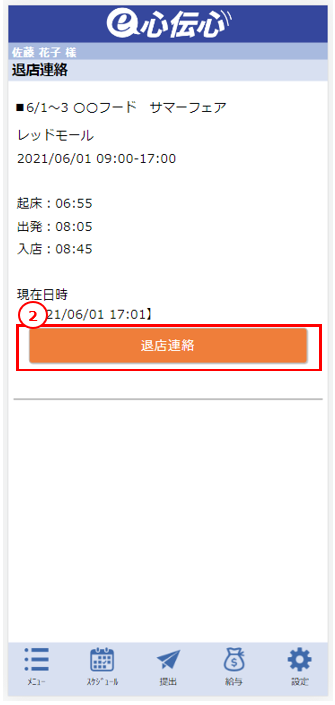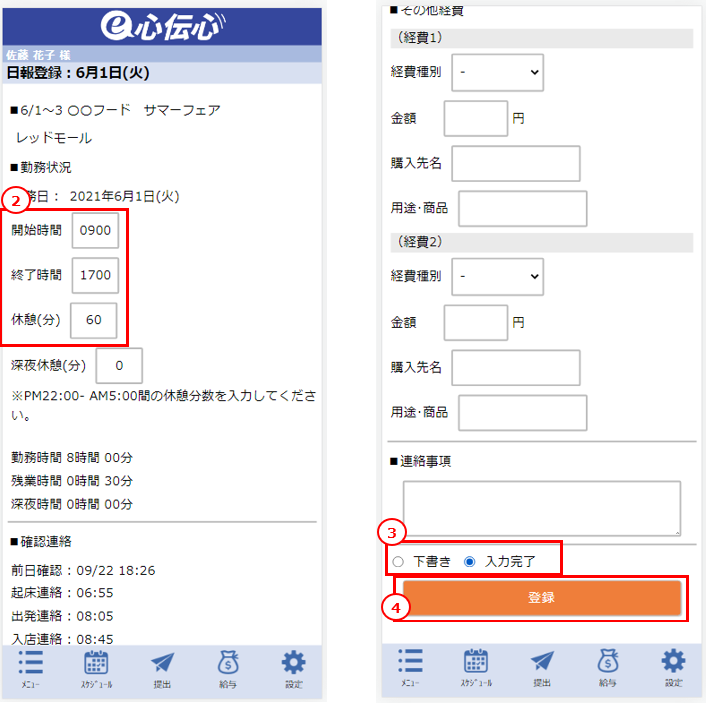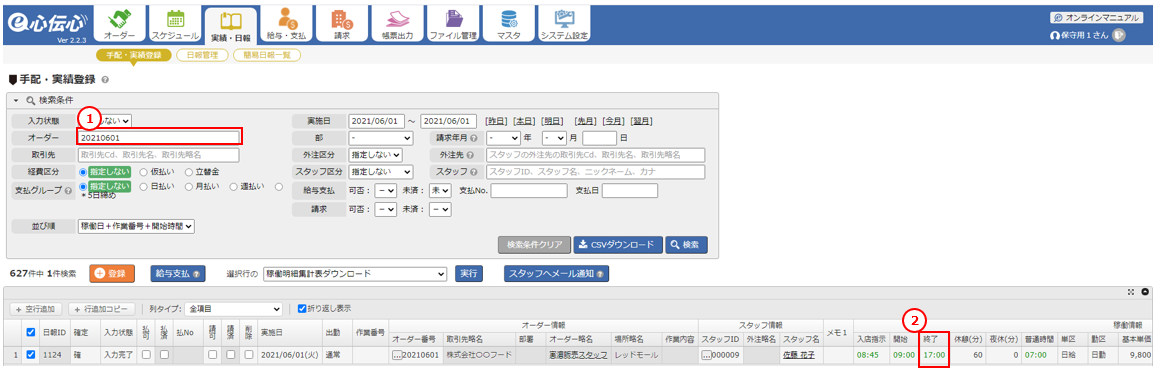10.スタッフ マイページ:当日打刻・日報登録を行う
次に、稼働日当日の稼働状況を登録(スタッフの操作)しましょう。
※チュートリアルでは、6月1日の稼働について各項目を確認・登録します。
スタッフサイトトップに「起床連絡」「出発連絡」などのメニューが表示されない場合は、手配実績にて本日以前の稼働があるかを確認してください。
※チュートリアルでは、6月1日の稼働について各項目を確認・登録します。
スタッフサイトトップに「起床連絡」「出発連絡」などのメニューが表示されない場合は、手配実績にて本日以前の稼働があるかを確認してください。
スタッフサイトにて日報で登録した勤務時間、交通費、その他経費などの内容は、手配実績登録画面の稼働ラインへ反映されます。
動画でも操作の流れをご確認いただけます。
- 1.起床連絡をする(スタッフサイト)
- 2.出発連絡をする(スタッフサイト)
- 3.入店連絡をする(スタッフサイト)
- 4.退店連絡をする(スタッフサイト)
- 5.日報を登録する(スタッフサイト)
- 6.スタッフの日報内容が手配実績に反映されていることを確認する
1.起床連絡をする(スタッフサイト)
| Step | 操作 |
|---|---|
| ① | TOPメニューの「起床連絡」をクリックします。 |
| ② | 起床連絡ボタンをクリックします。 |
2.出発連絡をする(スタッフサイト)
| Step | 操作 |
|---|---|
| ① | TOPメニューの「出発連絡」をクリックします。 |
| ② | 出発連絡ボタンをクリックします。 |
3.入店連絡をする(スタッフサイト)
| Step | 操作 |
|---|---|
| ① | TOPメニューの「入店連絡」をクリックします。 |
| ② | 入店連絡ボタンをクリックします。 |
4.退店連絡をする(スタッフサイト)
| Step | 操作 |
|---|---|
| ① | TOPメニューの「退店連絡」をクリックします。 |
| ② | 退店連絡ボタンをクリックします。 |
- 各当日連絡(起床、出発、入店、退店)のメニューが表示されない場合、FAQ:スタッフサイトで「当日確認:起床連絡」のメニューが表示されない。をご確認ください。
前日確認同様、起床未報告等についても、スタッフやオペレータ
メールを送信するには、システム設定にて下記設定が必要となります。
●メール設定タブ:送信メール(SMTP)
※送信元メールアドレスにGmailをご利用されるお客様でメールを受信できない場合は、下記をご確認ください。
FAQ:送信元メールアドレスにGmail(Google Workspace, 旧Google Apps)を利用したいがメールが送信できない
●稼働関連設定タブ:スタッフ未報告時通知設定
「起床未報告の場合スタッフへ通知する」「出発未報告の場合スタッフへ通知する」などにそれぞれチェックを付けます。
また、送信するタイミングを「前日確認の各予定時間から『10分後』に通知する」など設定することが可能です。
メールを送信するには、システム設定にて下記設定が必要となります。
●メール設定タブ:送信メール(SMTP)
※送信元メールアドレスにGmailをご利用されるお客様でメールを受信できない場合は、下記をご確認ください。
FAQ:送信元メールアドレスにGmail(Google Workspace, 旧Google Apps)を利用したいがメールが送信できない
●稼働関連設定タブ:スタッフ未報告時通知設定
「起床未報告の場合スタッフへ通知する」「出発未報告の場合スタッフへ通知する」などにそれぞれチェックを付けます。
また、送信するタイミングを「前日確認の各予定時間から『10分後』に通知する」など設定することが可能です。
送信するメールの内容は、メッセージテンプレートにて編集いただけます。
スタッフ宛 → テンプレート名「起床報告未連絡(スタッフ宛)」「出発報告未連絡(スタッフ宛)」「入店報告未連絡(スタッフ宛)」
管理者宛 → テンプレート名「起床報告未連絡(管理者宛)」「出発報告未連絡(管理者宛)」「入店報告未連絡(管理者宛)」
5.日報を登録する(スタッフサイト)
| Step | 操作 |
|---|---|
| ① | 「■勤務時間」を下記の通り入力します。
「開始時間」→『900』 |
| ② | 一番下までスクロールして『入力完了』を選択します。 |
| ③ | 登録ボタンをクリックします。 |
日報入力へのリンクが表示されない場合、FAQ:スタッフサイトトップページに「日報入力へのリンク」が表示されない。をご確認ください。
6.スタッフの日報内容が手配実績に反映されていることを確認する
| Step | 操作 |
|---|---|
| ① | 「オーダー」に『20210601』と入力し、検索します。 |
| ② | スタッフサイトで登録した稼働時間が反映されています。 稼働予定は、「9:00~18:30」 でしたが、日報で入力された稼働時間「9:00~17:00」に変更されています。 |