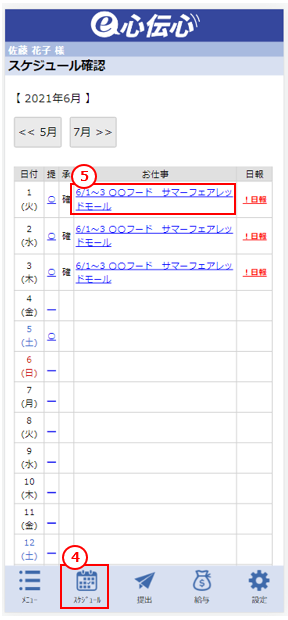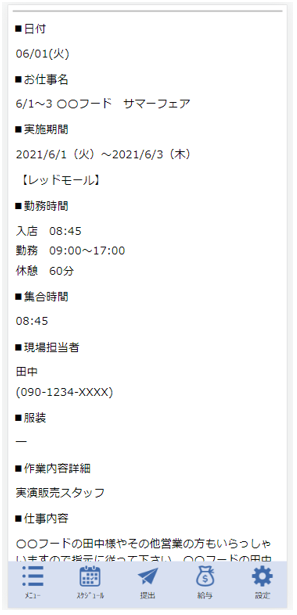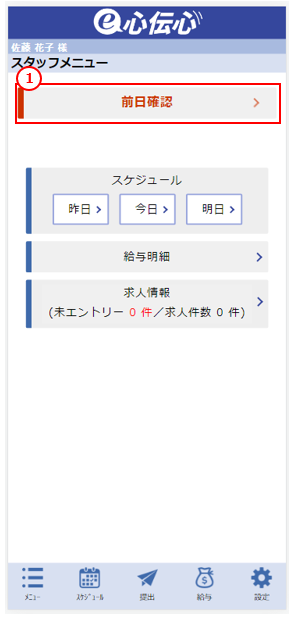09. スタッフ マイページ:前日確認を登録する
次に、前日確認を登録(スタッフの操作)しましょう。
※チュートリアルでは、6月1日の稼働について各項目を確認・登録します。
スタッフサイトトップの「前日確認」メニュー、前日確認の登録項目(起床予定時間、出発予定時間、入店予定時間)が表示されない場合は、手配実績にて本日以降の稼働があるかを確認してください。
※チュートリアルでは、6月1日の稼働について各項目を確認・登録します。
スタッフサイトトップの「前日確認」メニュー、前日確認の登録項目(起床予定時間、出発予定時間、入店予定時間)が表示されない場合は、手配実績にて本日以降の稼働があるかを確認してください。
動画でも操作の流れをご確認いただけます。
1.スケジュールを確認する(スタッフサイト)
| Step | 操作 |
|---|---|
| ① | 「ログインID」に『000009』と入力します。 |
| ② | 「パスワード」に『password』と入力します。 |
| ③ | ログインをクリックします。 |
| ④ | 「スケジュール」をクリックします。 |
| ⑤ | 6月1日の「6/1~3 〇〇フード サマーフェア」をクリックすると、割り当てられたオーダーの詳細を確認できます。 |
2.前日確認をする(スタッフサイト)
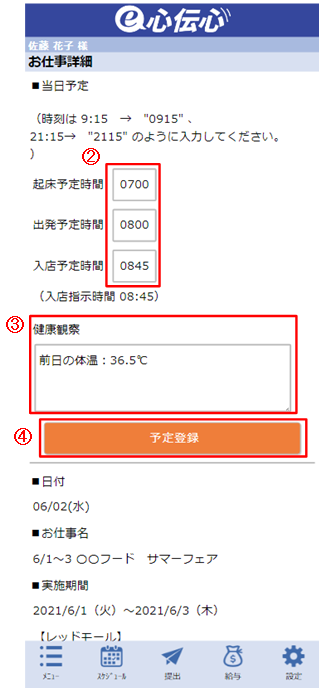
| Step | 操作 |
|---|---|
| ① | TOPメニューの「前日確認」をクリックします。 |
| ② | 「■当日予定」を下記の通り入力します。
起床予定時間 → 『0700』 |
| ③ | 「健康観察」に『36.5℃』と入力します。 |
| ④ | 予定登録ボタンをクリック |
- 「システム設定」で稼働日の何日前から前日確認が入力できるようになるかを設定することができます。
- 「前日確認」へのリンクが表示されない場合は、FAQ:スタッフサイトで「前日確認」のメニューが表示されない。をご確認ください。
- 「前日確認」の登録内容は、システム設定にて選択できます。
3.前日確認が登録されていることを確認する
オペレータは、スタッフが登録した前日確認の内容や稼働状況を確認します。
| Step | 操作 |
|---|---|
| ① | メニュー「実績・日報」をクリックします。 |
| ② | サブメニュー「日報管理」をクリックします。 |
| ③ | 検索条件に下記の通り入力します。
「オーダー」→『20210601』 |
| ④ | 検索ボタンをクリックします。 |
| ⑤ | 前日確認に登録ボタンを押した時間と日付、起床・出発・入店に「(登録した予定時間)」が表示されています。 起床 → (07:00) 出発 → (08:00) 入店 → (08:45) |
-
- 検索条件「報告状況」では、「☑前日確認」を「●未報告」の日報(スタッフ)を検索する など、報告状況を絞って検索することも可能です。
- 一覧の背景が黄色になっている箇所は、未報告を表しています。
- 「スタッフからの連絡」は、スタッフサイト日報画面に入力した内容が表示されます。
枠内右下にあるマークをドラッグすることで、表示高さを広げることができます。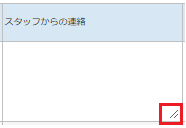
- 画面を開いてから時間が経った後などは、画面の再読み込み(リロード)を行うと最新の状態をご確認いただいけます。
前日確認が未登録の場合に、スタッフやオペレータ
メールを送信するには、システム設定にて下記設定が必要となります。
●メール設定タブ:送信メール(SMTP)
※送信元メールアドレスにGmailをご利用されるお客様でメールを受信できない場合は、下記をご確認ください。
FAQ:送信元メールアドレスにGmail(Google Workspace, 旧Google Apps)を利用したいがメールが送信できない
●稼働関連設定タブ:スタッフ未報告時通知設定
「前日確認が未登録の場合スタッフへ通知する」「前日確認が未登録の場合オペレータへ通知する」にそれぞれチェックを付けます。
また、送信するタイミングを「稼働日前日の固定時間」または「稼働開始の●時間前」から選ぶことが可能です。
メールを送信するには、システム設定にて下記設定が必要となります。
●メール設定タブ:送信メール(SMTP)
※送信元メールアドレスにGmailをご利用されるお客様でメールを受信できない場合は、下記をご確認ください。
FAQ:送信元メールアドレスにGmail(Google Workspace, 旧Google Apps)を利用したいがメールが送信できない
●稼働関連設定タブ:スタッフ未報告時通知設定
「前日確認が未登録の場合スタッフへ通知する」「前日確認が未登録の場合オペレータへ通知する」にそれぞれチェックを付けます。
また、送信するタイミングを「稼働日前日の固定時間」または「稼働開始の●時間前」から選ぶことが可能です。
送信するメールの内容は、メッセージテンプレートにて編集いただけます。
スタッフ宛 → テンプレート名「前日確認未報告(スタッフ宛)」
管理者宛 → テンプレート名「前日確認未報告(管理者宛)」