前日確認・当日連絡
この機能により、派遣会社とスタッフの両方に以下のメリットが得られます。
勤怠ミスの未然防止
前日にスタッフ自身が勤怠予定を確認・入力することで、欠勤や遅刻といったトラブルの発生リスクを大幅に軽減します。
迅速なフォローアップ
前日確認漏れや当日の打刻漏れが発生した場合、スタッフ自身と派遣会社の担当者にアラートメールが即座に送信されるため、素早く対応することが可能です。
効率的な管理業務
オペレーターへの連絡やスタッフの勤怠状況の流れがシステム上で一元化されることで、管理負担を軽減し、業務の効率化ができます。
1.確認・連絡画面の表示方法
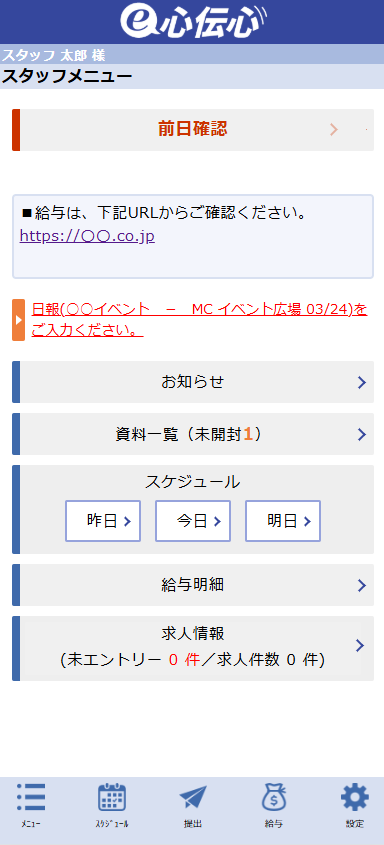
前日確認・当日連絡は、スケジュール画面や、TOPメニューのリンクから行えます。
通常は画面上にはありませんが、入力が必要な時のみ表示されます。
▶日報(オーダー名・稼働場所・日付)をご入力ください。 も同様です。
2.前日確認
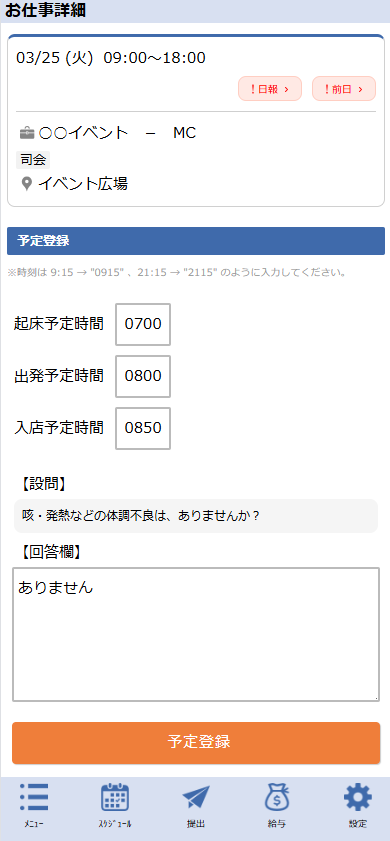
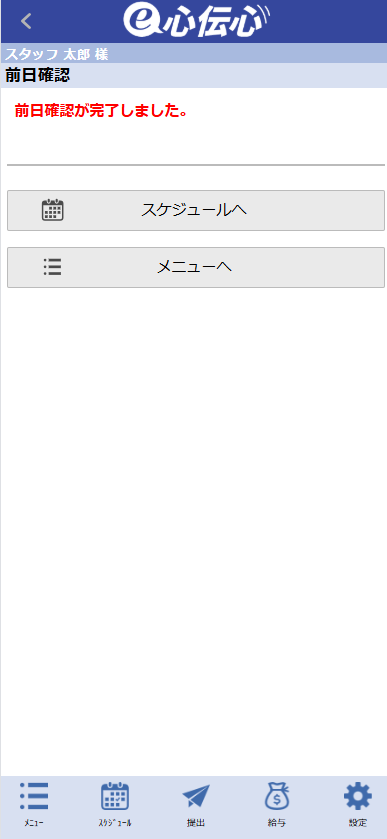
起床予定時間と入店予定時間を入力し、[予定登録]ボタンを押します。
送信が完了されたら、「前日確認が完了しました。」と表示されます。
| 稼働日 | 前日確認の対象になっている稼働日が表示されます。 |
|---|---|
| 稼働時間 | 前日確認の対象になっているオーダーの稼働時間が表示されます。 |
| 日程種別 | 前日確認の対象になっている日程種別が表示されます。 |
| オーダー名 | 前日確認の対象になっているオーダー名が表示されます。 |
| ポジション | 前日確認の対象になっているポジション名が表示されます。 |
| 稼働場所 | 前日確認の対象になっているオーダーの稼働場所が表示されます。 |
| 起床予定時間 | 起床予定時間を入力します。 |
|---|---|
| 出発予定時間 | 出発予定時間を入力します。 |
| 入店予定時間 | 入店予定時間を入力します。 |
| 入店指示時間 | オーダーにて入力した、入店時間が表示されます。 |
| 予定登録 | 予定登録ボタンを押すと、入力した情報がオペレータ側へ送信されます。 |
3.当日連絡
当日連絡には、起床連絡、出発連絡、入店連絡、退店連絡の4つの連絡があります。
それぞれ入力登録することにより、TOP画面に次の連絡画面へのリンクが表示されます。
※打刻の種類は、オーダーの「連絡・通知設定」により変わります。
※連絡画面の項目説明は、3-4.退店連絡に記載しています。
起床連絡を入力後にTOP画面を表示すると、▼出発連絡 と表示され
出発連絡を入力後にTOP画面を表示すると、▼入店連絡 と表示されます。
※各連絡、入力1回のみになります。修正はできませんのでご注意ください。
途中経過などで日報を入力する場合は、下書き登録をしてください。
尚、日報の入力状況の変更は、管理画面(日報管理)にて行います
3-1.起床連絡
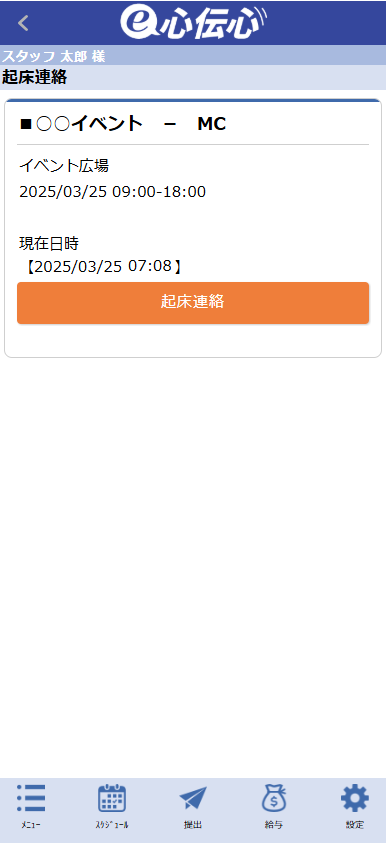
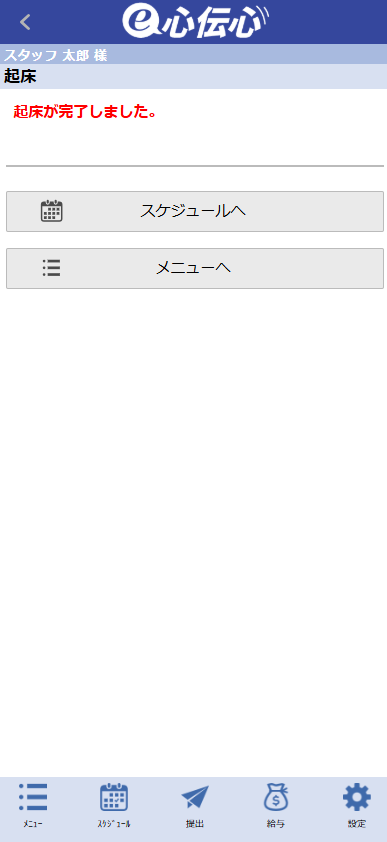
稼働日当日に起床後、TOP画面の▼起床連絡から起床連絡画面を表示します。
[起床連絡]を押します。
送信が完了されたら、「起床連絡が完了しました。」と表示されます。
3-2.出発連絡
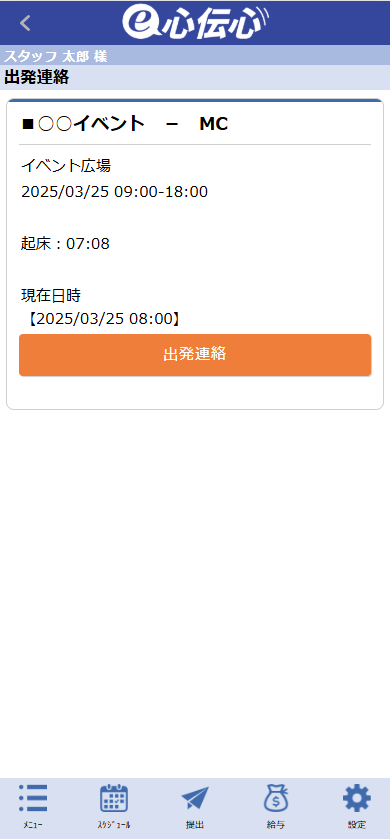
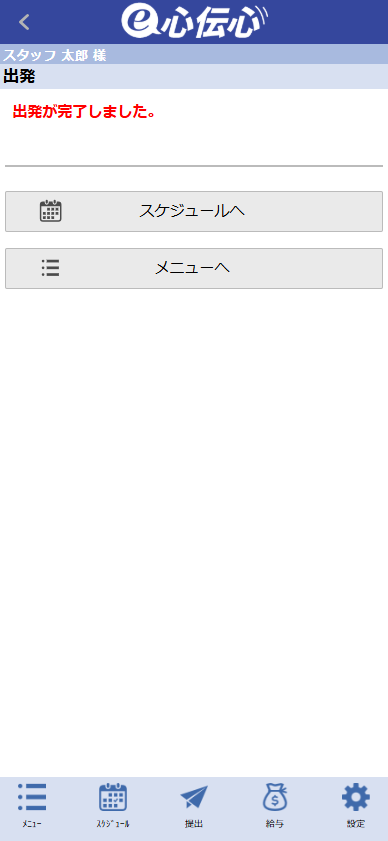
出発時にTOP画面の▼出発連絡から出発連絡画面を表示します。
[出発連絡]を押します。
送信が完了されたら、「出発連絡が完了しました。」と表示されます。
3-3.入店連絡
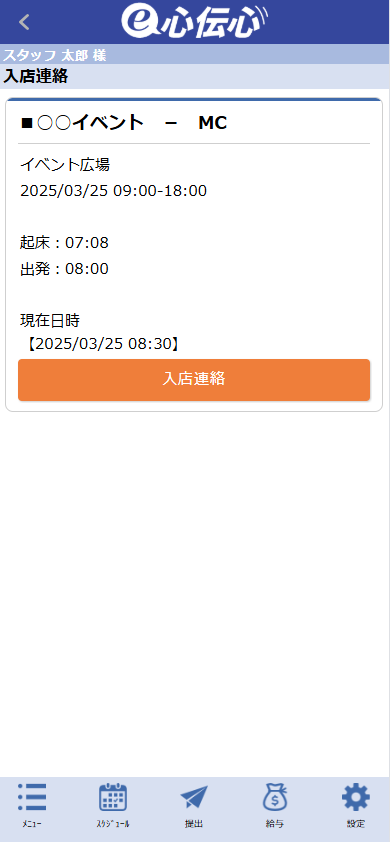
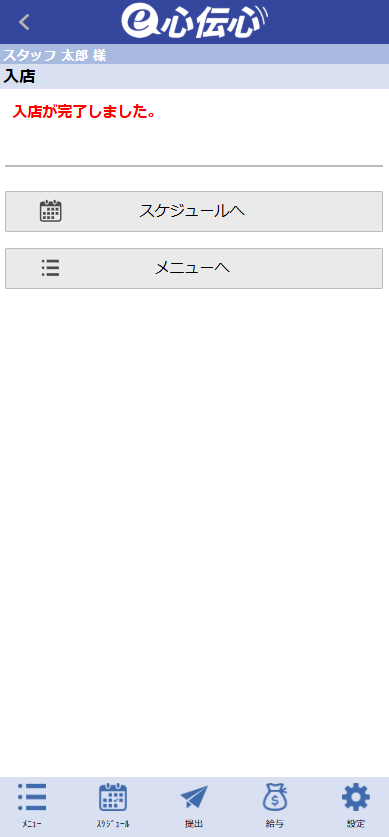
入店時にTOP画面の▼入店連絡から入店連絡画面を表示します。
[入店連絡]を押します。
送信が完了されたら、「入店連絡が完了しました。」と表示されます。
3-4.退店連絡
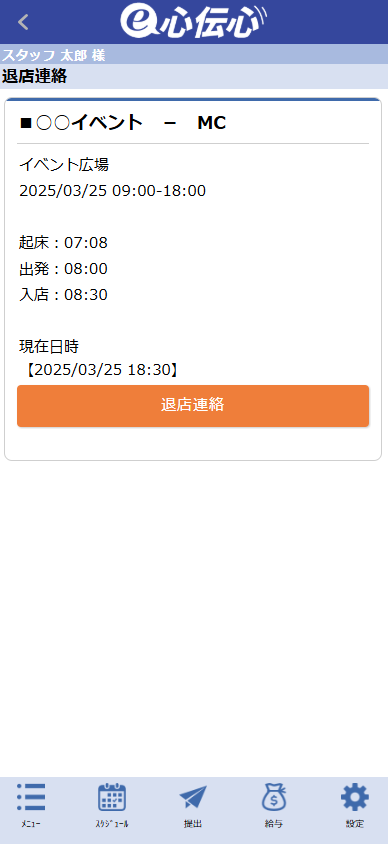
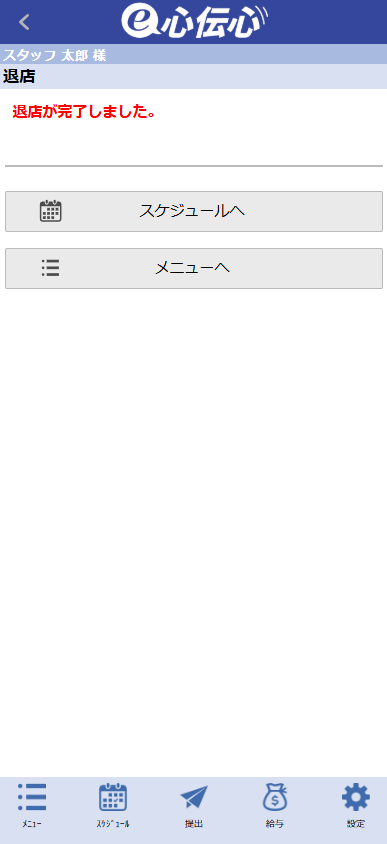
入店時にTOP画面の▼退店連絡から入店連絡画面を表示します。
[退店連絡]を押します。
送信が完了されたら、「退店連絡が完了しました。」と表示されます。
| オーダー名 | 前日確認の対象になっているオーダー名が表示されます。 |
|---|---|
| 稼働場所 | 前日確認の対象になっているオーダーの稼働場所が表示されます。 |
| 日時 | 前日確認の対象になっているオーダー日時が表示されます。 |
| 起床 | 起床連絡を送信した時間が表示されます。 |
|---|---|
| 出発 | 出発連絡を送信した時間が表示されます。 |
| 入店 | 入店時間を送信した時間が表示されます。 |
| 現在日時 | 現在日時が表示されます。 |
| [ 連絡] | [ 連絡]を押すと、表示されている現在日時の時間がオペレータへ送信されます。 |
| 処理完了メッセージ | 連絡送信処理の完了メッセージが表示されます。 |
|---|---|
| 該当日付のスケジュール確認ページへ遷移します。 ※該当日が画面上部になるように表示されます。 前日確認登録や当日連絡等を登録した直後に、該当日のスケジュール内容などを確認することができます。
|
|
| スタッフメニューページへ遷移します。 |



