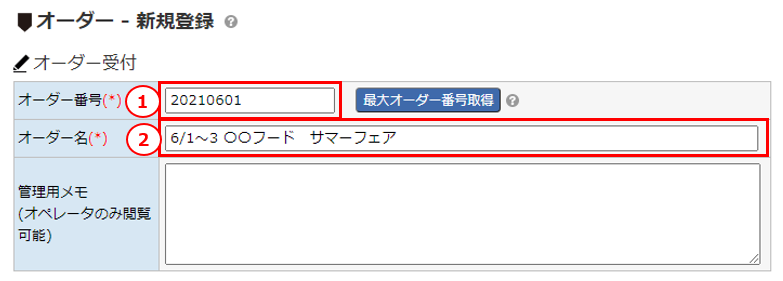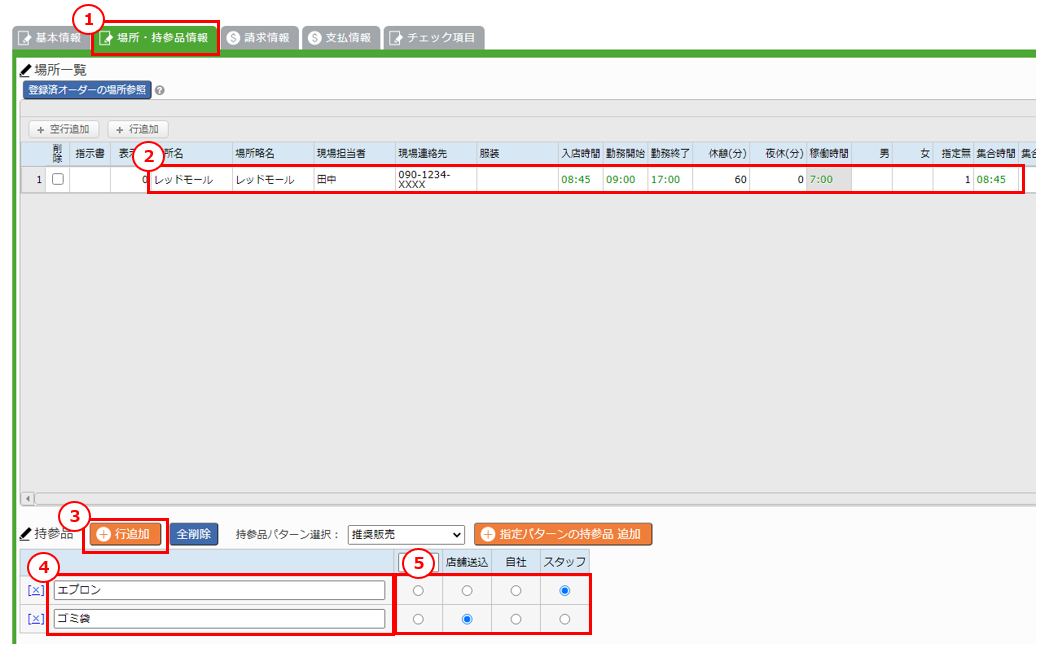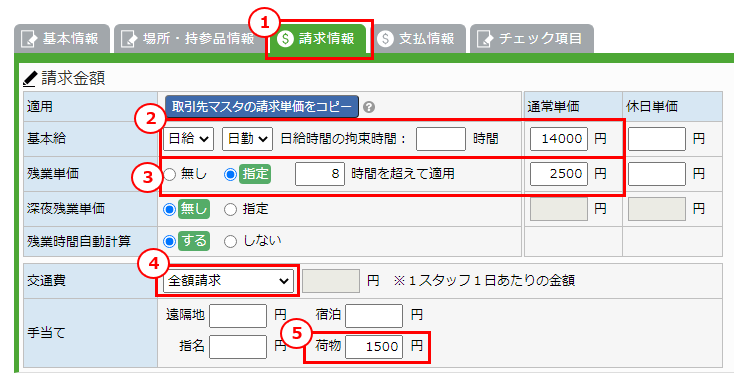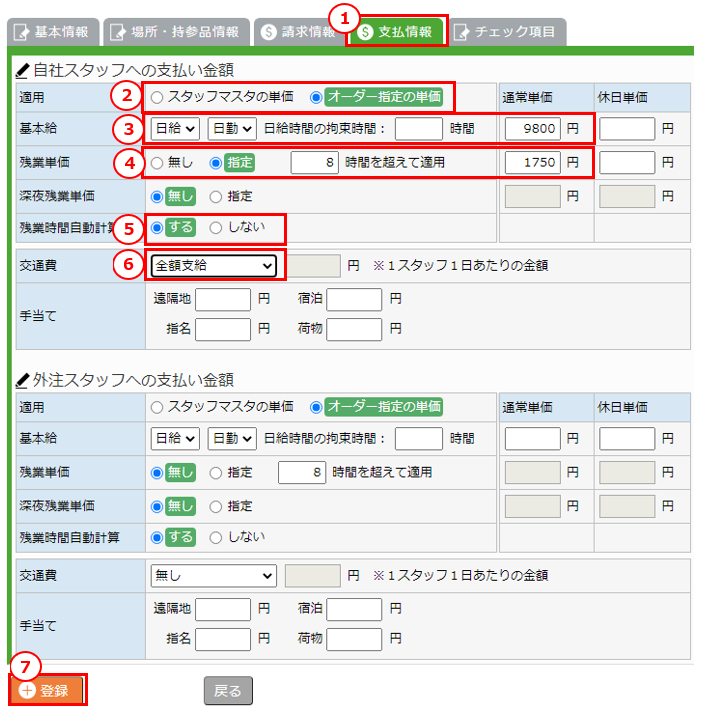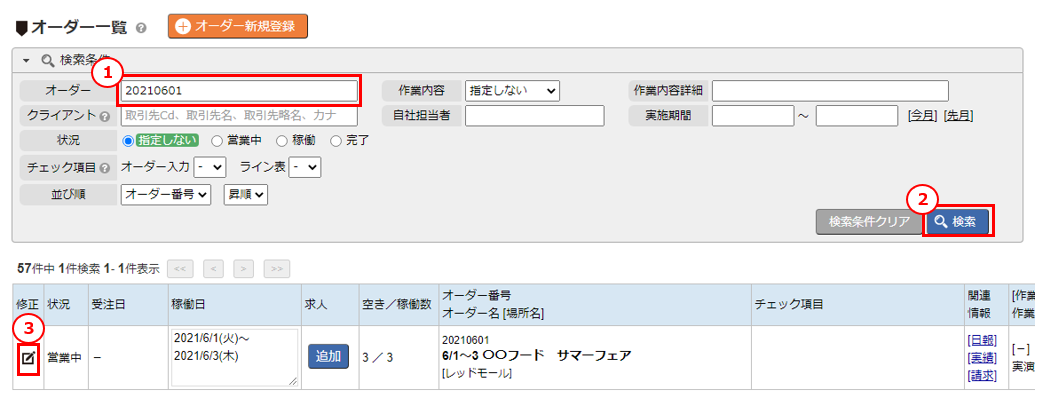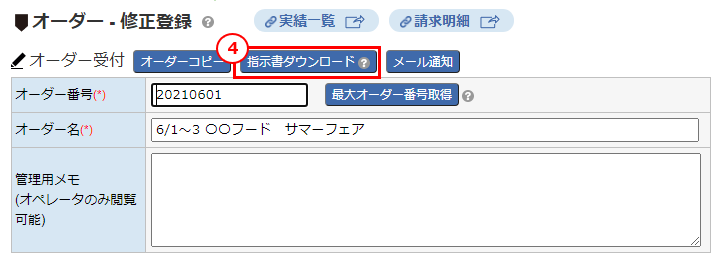04. オーダーを新規登録する
オーダー情報には、
・お仕事の情報や稼働内容
・請求情報の初期値
・支払い情報の初期値
等を登録します。
このチュートリアルでは、例として稼働日「2021年6月1日、2日、3日」で説明しています。
※このあとのチュートリアルで、スタッフによる「前日確認(予定時間の登録)」「当日確認(当日の起床報告など)」を行う為に、本日、明日を含めて稼働日を選択してください。
動画でも操作の流れをご確認いただけます。
- 1.「オーダー新規登録」画面を表示する
- 2.基本情報を入力する
- 3.場所・持参品情報を入力する
- 4.請求情報を入力する
- 5.支払情報を入力する
- 6.連絡・通知設定を入力する
- 7.チェック項目を登録する
- 8.指示書をダウンロードする
1.「オーダー新規登録」画面を表示する
| Step | 操作 |
|---|---|
| ① | メニュー「オーダー」をクリックします。 |
| ② | サブメニュー「オーダー管理」をクリックします。 |
| ③ | オーダー新規登録ボタンをクリックします。 |
- オーダー一覧では、オーダーを検索したり、修正したいオーダーを選択することができます。
- オーダー一覧から、該当オーダーの「実績」や「請求」「求人一覧」などへ移動できます。
- [追加]ボタンでオーダーの場所ごとに求人を作成できます。
また、『求人は急な稼働日の追加が入った』『スタッフが急に休みになり空いている人を探したい』など、同じオーダー・場所で複数回作成できます。
詳しくは、「07.求人登録をする」をご確認ください。
2.基本情報を入力する
| Step | 操作 |
|---|---|
| ① | 「オーダー番号」に『20210601』と入力します。 (※オーダー番号は文字も入力できますが、オーダー番号に数値以外を利用している場合、[最大オーダー番号取得]ボタンでは計算対象になりません。) |
| ② | 「オーダー名」に『 6/1~3 〇〇フード サマーフェア 』と入力します。 |
| Step | 操作 |
|---|---|
| ③ | 「基本情報」タブをクリックします。 |
| ④ |
「指示書:作業内容」をクリックし、『試食販売』を選択します。 「指示書 作業内容」等のリスト内容は、マスタ管理「コード名称マスタ」で変更できます。
|
| ⑤ | 「作業内容詳細」に『 実演販売スタッフ 』と入力します。 |
| ⑥ | 「オーダー略名」に『 実演販売スタッフ 』と入力します。 |
| ⑦ | 「仕事内容(ス)」に『 〇〇フードの田中様やその他営業の方もいらっしゃいますので指示に従って下さい。〇〇フードの田中様連絡先:090-1234-XXXX 』と入力します。
「仕事内容(ス)」に入力されたURLは、スタッフサイトでは自動でリンクが張られます。 |
| ⑧ | 「実施日(ス)」の 「2021年6月の1日、2日、3日」をクリックします。 ※例として、「2021年6月の1日、2日、3日」で説明を記載していますが、このあとのチュートリアルで、スタッフによる「前日確認」、起床報告などの「当日確認」を行う為に、本日、明日を含めて稼働日を選択してください。 (※(ス)のマークが付いている項目は、スタッフ用画面でスタッフに表示されます。) |
| ⑨ | 「クライアント」に『 9999-00 』を入力 または参照ボタンをクリックして選択します。 (※クライアント=派遣先ではなく、請求先となります。) |
- 「自社担当者(集計表)」や「部」を選択しておくと、「日別利益表」、「売上一覧表」を部別や、担当別に集計できます。
- 「オーダー状態」で営業中や稼働などの状態を変更できます。
- 「作業内容(カテゴリ)」により、スタッフマスタ(支払情報タブの「適用」で「スタッフマスタの単価」を選択している場合)や取引先マスタ(請求情報タブで[取引先マスタの請求単価をコピー]を押した場合)から参照する単価が決定します。
- 「指示書:作業日書式」では指示書の「作業日」欄に表示する日付や、オーダー一覧「稼働日」の出力形式を「期間」形式か「1日単位」形式か選択できます。
「期間」例(中長期など、稼働日数が多い場合):2021/8/2(月)~2021/8/31(火)
「1日単位」例(稼働日が数日などの場合):2021/8/12(木),13(金),20(金) - 「取引先ご担当者様」リストは、選択したクライアントの担当者マスタの内容がセットされます。また、テキスト入力も可能です。
オーダー一覧や帳票などには、リストで選択した担当者名が優先して表示されます。 - 「スタッフの交通費入力」「スタッフの経費入力」欄で、スタッフの日報登録画面に入力欄を表示するかどうかを設定できます。(スタッフ自身に、交通費を入力してもらうか、経費を入力してもらうかを設定できます。)
3.場所・持参品情報を入力する
| Step | 操作 |
|---|---|
| ① | 「場所・持参品情報」タブをクリックします。 |
| ② |
各項目をそれぞれ下記の通り入力します。 「場所名」→『 レッドモール 』 |
| ③ | 行追加ボタンを2回クリックして行を2行追加します。 |
| ④ |
追加された1行目に『 エプロン 』と入力します。 「持参品」は「持参品マスタ」画面でパターンとして登録しておくと、一括して追加できます。
|
| ⑤ | 追加された1行目の『スタッフ』を選択します。 追加された2行目の『店舗送込』を選択します。 |
- オーダーの新規登録時に、実施日や、場所情報を元に「手配・実績」の稼働情報が自動生成されます。
「実施日数」x「それぞれの場所の人数」の数だけ、「手配・実績」画面にスタッフ割り当て前の稼働リストが自動生成されることになります。
※オーダー修正登録時に、手配実績への反映につきましては、下記を参照してください。
FAQ:オーダー内容を修正し[登録]ボタンをクリックしたが、手配実績登録に反映されない。 - 「場所情報」「その他連絡先」には、Googleマップなどのリンクを挿入することができます。
- 帳票:割り当てスタッフ連絡表では、場所ごとの担当者名が送付先として出力されます。ご利用される場合は、敬称もご入力ください。
4.請求情報を入力する
| Step | 操作 |
|---|---|
| ① | 「請求情報」タブをクリックします。 |
| ② | 「基本給」の『日給』『日勤』を選択し、「通常単価」に『14000』と入力します。 |
| ③ | 「残業単価」の『指定』を選択し、「通常単価」に『2500』と入力します。 |
| ④ |
「交通費」の『全額請求』を選択します。 ※交通費の請求設定について |
| ⑤ | 「手当て」の『荷物』に『1500』と入力します。 |
- オーダーの請求情報に登録する単価や手当などの金額は、請求情報の初期値となります。「請求明細」画面で入力した時間や金額を正として請求を行います。
- 「手当」の項目は「システム設定」-「給与設定」で変更、追加できます。(ただし、「遠隔地」「宿泊」は固定となります。)
5.支払情報を入力する
| Step | 操作 |
|---|---|
| ① | 「支払情報」タブをクリックして、スタッフへの給与や、外注スタッフ(外注会社)に支払う金額の設定を行います。 |
| ② | 「適用」の『オーダー指定の単価』を選択する。 |
| ③ | 「基本給」の『日給』『日勤』を選択し、「通常単価」に『9800』と入力します。 |
| ④ | 「残業単価」の『指定』を選択し、「通常単価」に『1750』と入力します。 |
| ⑤ | 「残業時間自動計算」の『する』を選択します。 |
| ⑥ | 「交通費」の『全額支給』を選択します。
※交通費の支払い設定について |
| ⑦ | 登録ボタンをクリックします。 |
- オーダーの支払情報に登録する単価や手当などの金額は、稼働情報の初期値となります。「手配・実績」画面で上書き入力した時間や金額を正として支払いを行います。
- 外注スタッフを利用される場合、自社スタッフと外注スタッフ、別々に単価を設定できます。
- 「手当」の項目は「システム設定」-「給与設定」で変更、追加できます。(ただし、「遠隔地」「宿泊」は固定となります。)
6.連絡・通知設定を入力する
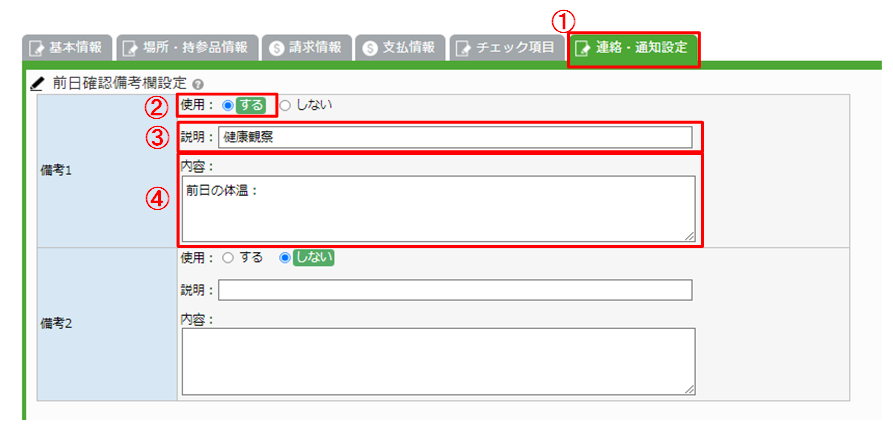
| Step | 操作 |
|---|---|
| ① | 「連絡・通知設定」タブをクリックして、前日確認の備考欄設定やスタッフが報告(前日確認、当日連絡)を行った時の取引先宛やオペレータ宛への通知設定を行います。
※このチュートリアルでは、備考欄の設定のみ行います。 |
| ② | 「備考1の使用:」で『する』を選択します。 |
| ③ | 「説明:」に『健康観察』と入力します。 |
| ④ | 「内容:」に『前日の体温:』と入力します。 |
7.チェック項目を登録する
| Step | 操作 |
|---|---|
| ① |
「チェック項目」タブをクリックすると、チェックリストが表示されます。 オーダーチェック項目は、オーダー一覧で未済の検索をしたり、チェック済の項目の確認をしたりできます。 |
| ② | 各チェック項目の日付欄に日付を入れると、編集者欄にオペレータ名が自動セットされます。 必要に応じて、編集者欄や管理用メモ欄を編集してください。 |
8.指示書をダウンロードする
| Step | 操作 |
|---|---|
| ① | 「オーダー管理画面 オーダー一覧」の検索条件「オーダー」に『20210601』と入力します。 |
| ② | 検索ボタンをクリックします。 |
| ③ | 修正の アイコンをクリックします。 |
| ④ | 指示書ダウンロードボタンをクリックすると、指示書エクセルファイルがダウンロードされます。 (※指示書は、「場所」毎に1ファイル作成されます。複数の場所が登録されている場合は、複数のエクセルファイルがzipファイルにまとめられてダウンロードされます。) |