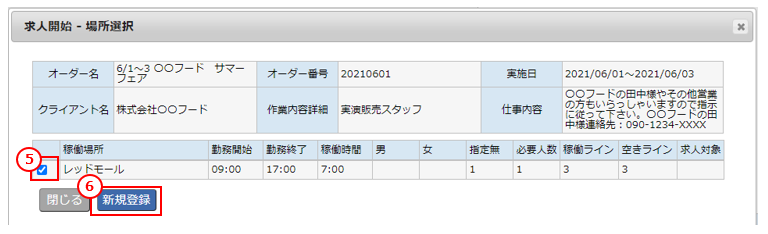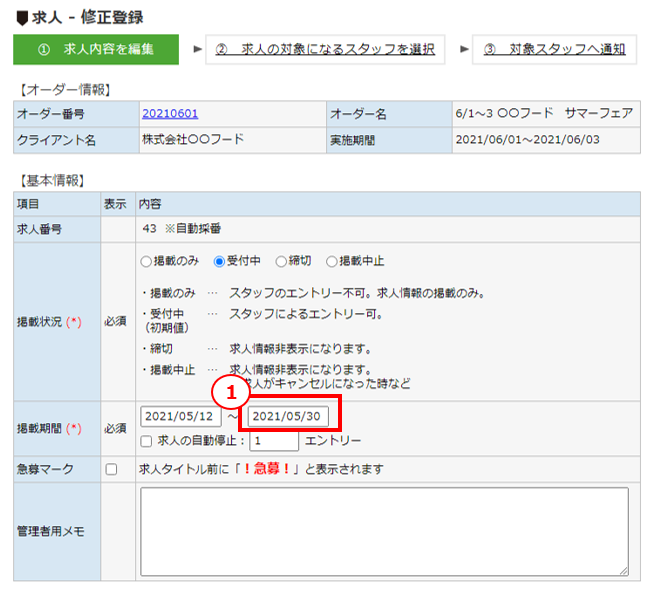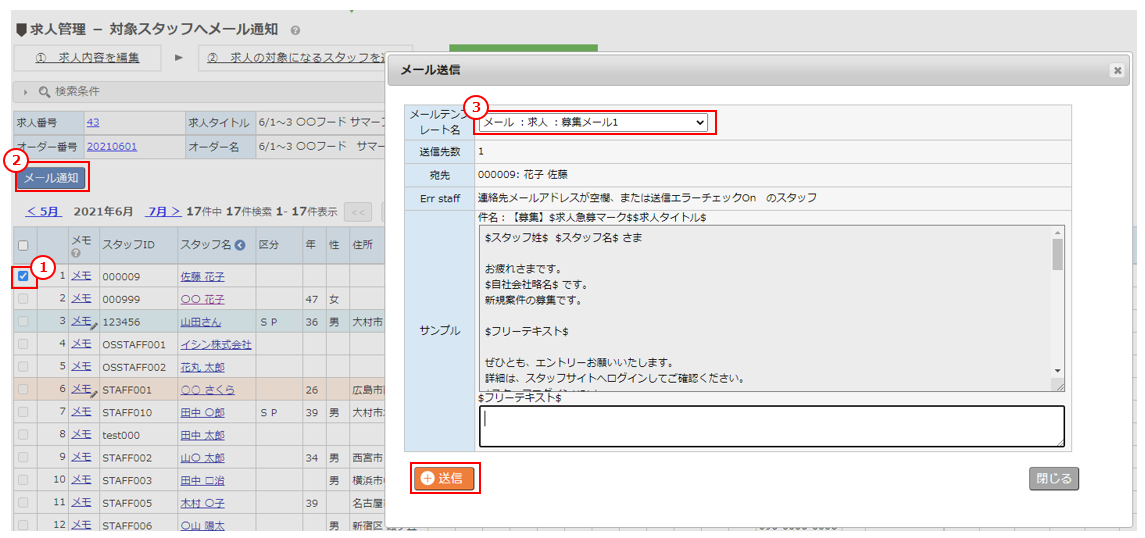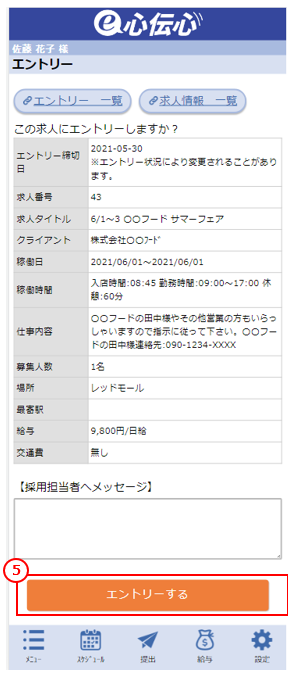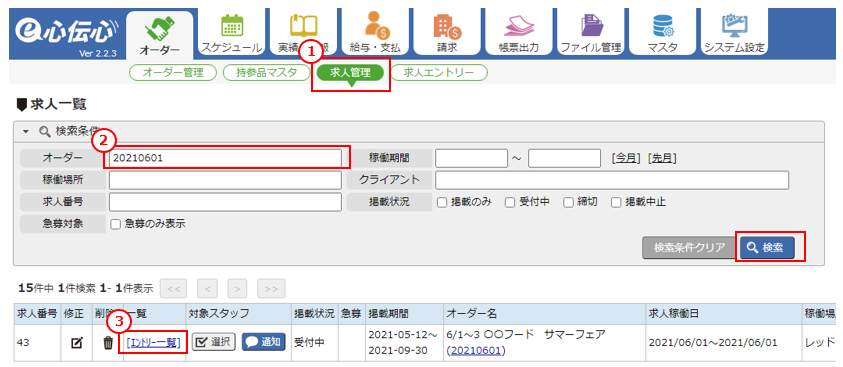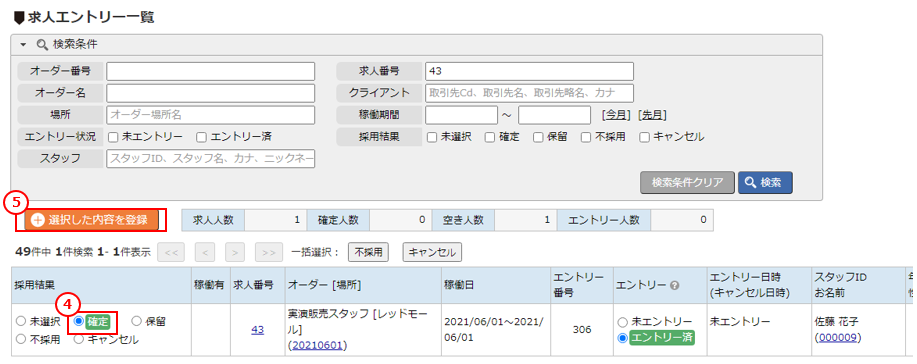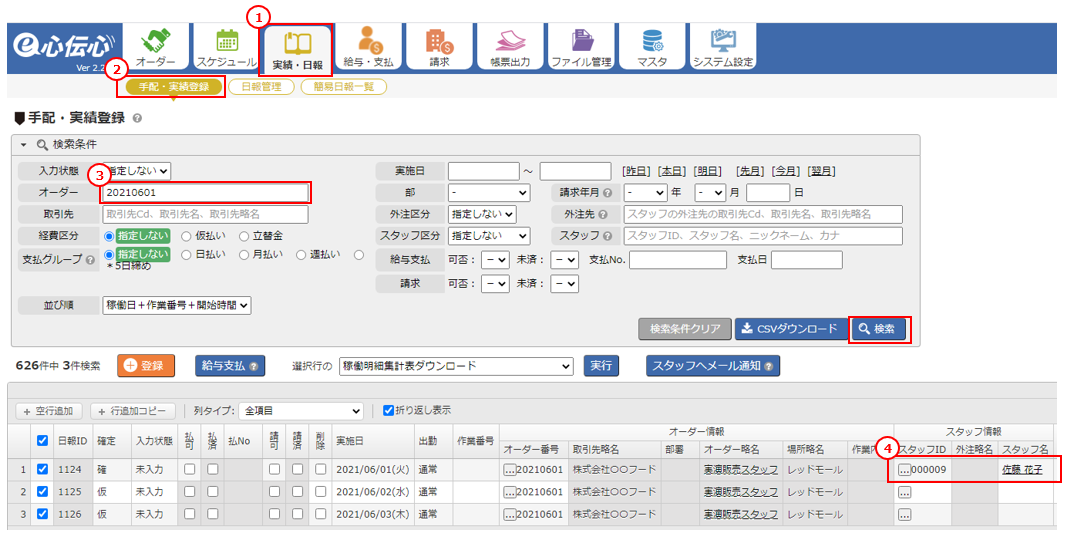07. 求人登録をする
次に「求人の作成」を行い、スタッフサイトで「求人にエントリー」、エントリースタッフから「採用」の一連の操作を行いましょう。
求人は、オーダー画面から作成することができます。
1つのオーダーに対して、「この日だけ」や「〇人だけ」など募集したい範囲を絞っての募集が可能です。
チュートリアルでは、オーダーの実施日が3日間あるうちの2日分だけ求人を作成して募集します。
※スタッフサイトへの求人情報の表示/非表示は、システム設定にて切り替えられます。
- 1.求人を作成する
- 2.求人内容を登録する
- 3.求人対象となるスタッフを選択
- 4.求人対象となるスタッフにメールで通知する
- 5.登録した求人にスタッフを追加する
- 6.求人確認・エントリー(スタッフサイト)
- 7.エントリー確認、採用/不採用の決定
- 8.「手配・実績」画面でスタッフの割当を確認
1.求人を作成する
| Step | 操作 |
|---|---|
| ① | メニュー「オーダー」をクリックします。 |
| ② | 検索条件「オーダー」に『20210601』と入力します。 |
| ③ | 検索ボタンをクリックします。 「04.オーダーを新規登録する」で登録したオーダーが表示されます。 |
| ④ | 「求人」列の追加ボタンをクリックします。 |
| ⑤ | 「レッドモール」と表示されている左側のチェックボックスにチェックをつけます。 |
| ⑥ | 新規登録をクリックします。 |
- 求人は、オーダー場所ごとに作成され、同じオーダー・場所で繰り返し求人を作成することが可能です。
- 求人作成時に1場所のみチェックを付けた場合は求人内容修正画面へ遷移し、複数場所チェックを付けた場合は求人一覧画面に遷移します。
2.求人内容を登録する
| Step | 操作 |
|---|---|
| ① | 「掲載期間」の終了日を『2021/5/31』にします。 ※本日を含めて、期間を指定してください。期間より前または、期間を過ぎるとスタッフサイトに表示されなくなります。 |
| Step | 操作 |
|---|---|
| ② | 「求人人数」に『1』と入力します。 |
| ③ | 「稼働日」のカレンダーで、6月の『1日』をクリックします。 ※オーダーで指定した稼働日または手配実績画面にて行追加し作成した稼働日のみ選択可能です。 |
| ④ | 次へ(登録してスタッフ選択)ボタンをクリックします。 |
・登録した求人は「求人管理一覧」から参照・修正をすることができます。
また、修正画面の上部にあります「① ▶ ② ▶ ③」の各番号をクリックすることで、移動することもできます。
また、修正画面の上部にあります「① ▶ ② ▶ ③」の各番号をクリックすることで、移動することもできます。

3.求人対象となるスタッフを選択
| Step | 操作 |
|---|---|
| ① | スタッフID『000009』の佐藤花子さんにチェックを入れます。 (※スタッフにチェックを入れた時点でスタッフサイトに求人情報が表示されます。) |
| ② | 通知スタッフ選択へ移動ボタンをクリックします。 |
4.求人対象となるスタッフにメールで通知する
| Step | 操作 |
|---|---|
| ① | スタッフID『000009』の佐藤花子さんにチェックが入っていることを確認します。 |
| ② | メール通知ボタンをクリックします。 |
| ③ | 「メッセージテンプレート」で『メール:求人 :募集メール1』を選択して送信ボタンをクリックします。 |
- メール通知の場合、対象スタッフの「連絡先メール」宛に送信されます。
- メッセージテンプレートは、「システム設定」画面の「メッセージテンプレート」で編集する事ができます。
5.登録した求人にスタッフを追加する
先に求人情報を作成しておき、後から求人対象スタッフを選択することも可能です。
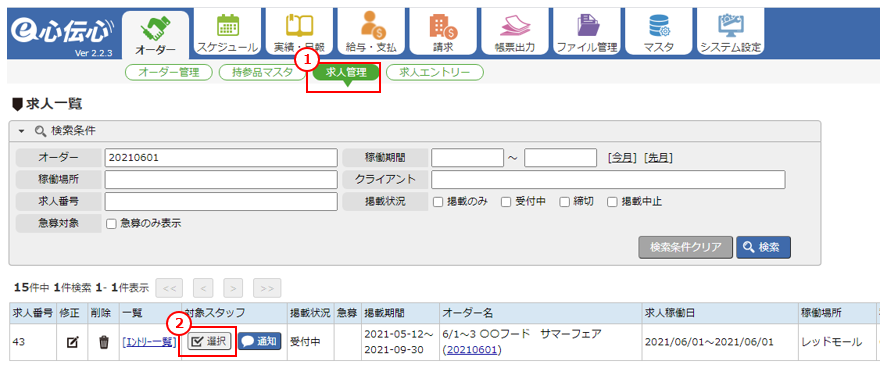
| Step | 操作 |
|---|---|
| ① | 「求人管理」をクリックします。 |
| ② | 検索条件の「オーダー」に『20210601』と入力します。 |
| ③ | 「選択」ボタンを押して、求人対象となるスタッフを追加します。 (※性別、年齢、属性(スキルや評価等)、スタッフ区分などでスタッフを絞り込み、空き状況を確認します。) |
スタッフのチェックを外した時点で、スタッフサイトでは求人情報が非表示になります。一度募集を開始し、メール通知を送信したスタッフを募集から外す際はご注意ください。
6.求人確認・エントリー(スタッフサイト)
求人対象となったスタッフは、各自のスタッフサイトから求人を閲覧し、エントリーを行います。
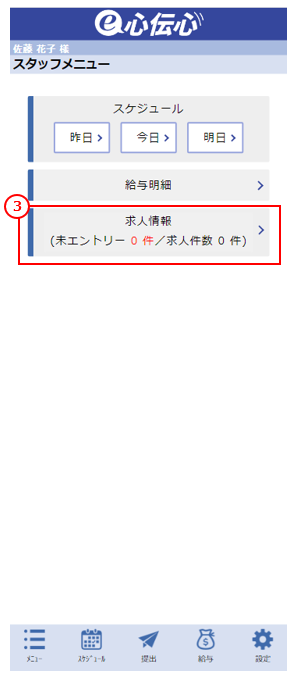
| Step | 操作 |
|---|---|
| ① | ログインIDに『000009』と入力します。 |
| ② | パスワード『password』と入力します。 |
| ③ | ログインボタンをクリックします。 |
| ④ | スタッフサイトトップ「求人情報」メニューを押して、求人の内容を確認します。 |
| ⑤ | エントリー手続きへボタンをクリックし、エントリーするをクリックすると、求人へのエントリーが完了します。 |
7.エントリー確認、採用/不採用の決定
求人対象スタッフのエントリー状況を確認します。
また、エントリー済みのスタッフから採用/不採用を決定して、稼働へ割り当てます。
また、エントリー済みのスタッフから採用/不採用を決定して、稼働へ割り当てます。
| Step | 操作 |
|---|---|
| ① | メニュー「オーダー」をクリックし、サブメニュー「求人管理」をクリックします。 |
| ② | 検索条件の「オーダー」に『20210601』と入力、検索ボタンをクリックします。 |
| ③ | [エントリー一覧]をクリックします。 ※または、サブメニュー「エントリー一覧」にて、オーダー番号『20210601』で検索してください。 |
| ④ | 「採用結果」で『確定』を選択します。
既にお仕事が入っている日と重複している場合、「稼働有」に!マークが表示されます。
|
| ⑤ | 選択した内容を登録ボタンをクリックします。 |
8.「手配・実績」画面でスタッフの割当を確認
「確定」で登録したスタッフが、募集した稼働に割り当てられていることを確認します。
| Step | 操作 |
|---|---|
| ① | 「実績・日報」をクリックします。 |
| ② | 「手配・実績登録」をクリックします。 |
| ③ | 検索条件の「オーダー」に『20210601』と入力し、検索ボタンをクリックします。 |
| ④ | 「求人管理」画面で採用した「佐藤花子」さんが割り当てられているのが確認できます。 ※求人の稼働日で6月「1日」「2日」「3日」すべて選択していた場合には、全稼働に「佐藤花子」さんが割り当てられます。 |
- 「手配・実績」画面で手動でスタッフを割り当てたり、時間や単価などを変更することも可能です。
(※手動でスタッフを割り当てた場合は、確定を「確」に変更します。変更した時点でスタッフに表示されます。) - 記号は「コード名称マスタ」で変更できます。
(※「確定」「仮」の表現を変えても意味は変えないように注意してください。)
- スタッフによるエントリーを行わない場合、オペレータにてエントリー操作が可能です。
「エントリー状況」:エントリー済みを選択すると、採用結果を選択できるようになります。 - 求人の削除は、全対象スタッフの「採用結果」が【未選択】または【保留】の場合にのみ可能です。
- 一度「採用結果(確定、不採用、キャンセル)」を登録すると変更できません。
※保留を選択している場合は、変更可能です。採用するか検討中、採用予定などの印にご利用ください。 - 求人情報は、「掲載状況」を【締切】(または、【掲載中止】)を選択すると、スタッフサイトにて表示されなくなります。
- 「確定」で登録した場合、求人情報の稼働日で選択した日のみ割り当てられます。
1人急な休みになってしまった、2人急に稼働が増えてしまったなどの場合にもご利用いただけます。 - スタッフが「エントリー」または「キャンセル」行った時、またオペレータがスタッフを「確定」または「不採用」で登録した時に、スタッフ・オペレータに通知を行います。
通知の内容は、メッセージテンプレートにて編集いただけます。
スタッフがエントリーを行った時 → テンプレート名「エントリー受付(スタッフ宛)」「エントリー受付(管理者宛)」
スタッフがキャンセルを行った時 → テンプレート名「エントリーキャンセル(スタッフ宛)」「エントリーキャンセル(管理者宛)」
オペレータがスタッフを確定で登録した時 → テンプレート名「募集後 確定」※スタッフに通知されます。
オペレータがスタッフを不採用で登録した時 → テンプレート名「募集後 不採用」※スタッフに通知されます。