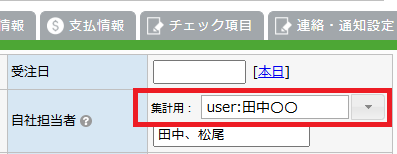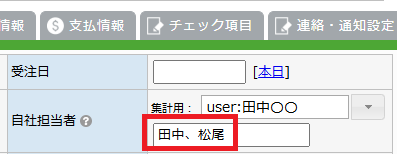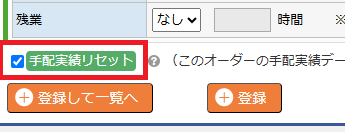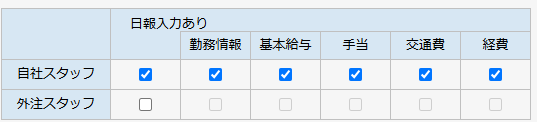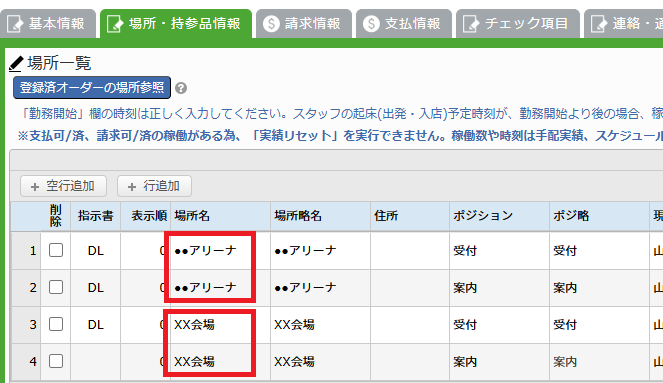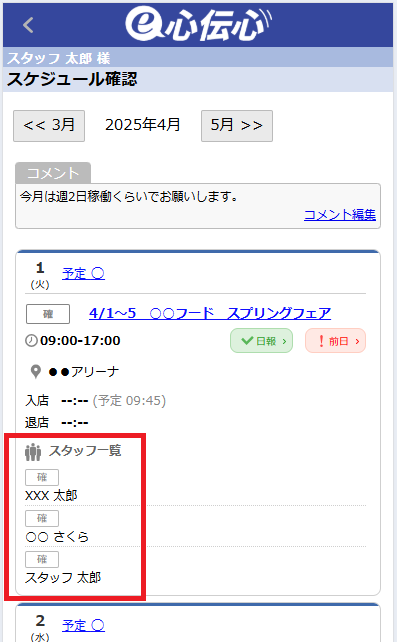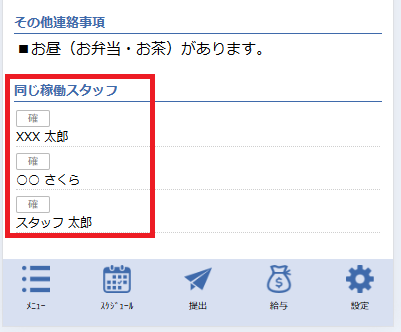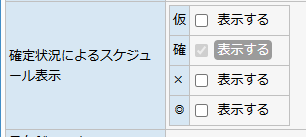オーダー登録「基本情報」
※オーダー毎に、スタッフ勤怠管理の設定や、日報の報告内容など、様々な設定が可能です。
柔軟な設定が可能な分、登録項目も多いのですが、決まったオーダーの登録内容や、よくある登録内容がある場合は、「システム設定:共通設定タブ」の「オーダー設定」で、オーダー新規登録時の初期値を設定して効率化が可能です。
また、「オーダーコピー」機能を使って、過去のオーダーをコピーして、オーダーを新規登録することも可能です。
1.オーダー受付
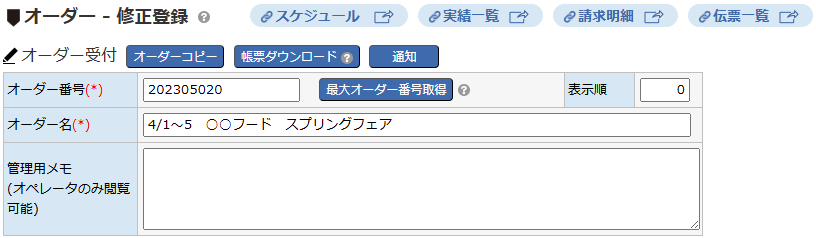
| スケジュール一覧 | 修正登録画面に表示しているオーダーのスケジュール管理画面を表示します。 (スケジュール管理画面の検索条件に「オーダー番号」が指定されている状態になります。) |
|---|---|
| 実績一覧 | 修正登録画面に表示しているオーダーの手配実績登録画面を表示します。 (手配実績登録画面の検索条件に「オーダー番号」が指定されている状態になります。) |
| 請求明細 | 修正登録画面に表示されているオーダーの請求明細登録画面を表示します。 (請求明細登録画面の検索条件にオーダー番号が指定されている状態になります。) |
| 伝票一覧 | 修正登録画面に表示されているオーダーの伝票管理画面を表示します。 (伝票管理画面の検索条件にオーダー番号が指定されている状態になります。) |
| オーダーコピー | オーダーコピーボタンをクリックすると、表示中のオーダーの内容を初期値として、オーダー新規登録画面を表示します。 コピー元のオーダーの全項目がそのままセットされていますので、オーダー名、実施日など、必要に応じて変更して登録を行ってください。 ※オーダーコピーボタンを押した時点では、オーダーは登録されていません。登録ボタンを押して登録を行ってください。 ※システム設定:共通設定タブ オーダー設定-「オーダーコピー時、オーダー名に「コピー」の文字を追加する」にチェックが付いている場合は、オーダー名の後ろに「コピー」が追加され、コピー先のオーダーかどうかを判別しやすいようになっています。
よくあるオーダーは雛形として登録しておき、コピーしてオーダーを新規登録していく、という使い方もお勧めです。
|
| 帳票ダウンロード | 登録されている内容で各種帳票をダウンロードします。 内容を変更した場合は、登録後にダウンロードしてください。(オーダーの内容が未登録の場合は、エラーメッセージが表示されます。) |
| 通知 | 修正登録画面で表示されている該当のオーダーの手配・実績画面にて割り当てられているスタッフへ、通知を行います。 「確定」での登録済みのスタッフのみ対象となります。 |
| オーダー番号(*) |
オーダー番号を入力します。(半角英数字) ※システム設定:共通設定タブ オーダー設定-「オーダー番号自動セット」がOnの場合は、新規登録時に自動でオーダー番号が採番されます。 最大オーダー番号取得ボタンをクリックすると、数値とみなされるオーダー番号の最大番号+1をセットします。 |
| オーダー名(*) | オーダー名を入力します。 年月+クライアント名+仕事内容など、どのお仕事か判断できるような名前を付けておくと検索時などに便利です。 ※オーダー名を入力すると、オーダー略名へコピーされます。 |
| 表示順 | 主にスケジュール管理画面等で、オーダーがオーダー番号順、オーダー登録順で表示されます。 (スケジュール管理画面以外の並び順でも利用されますが、「稼働日、勤務開始/終了時刻、オーダー表示順、オーダー番号順」で表示される場合が多く、ほとんど影響はありません。) |
| 管理用メモ | 管理用メモを入力します。 スタッフ(スタッフサイト)には表示されません。 |
・新規登録したオーダーを修正する場合は、登録ボタンをクリックして登録した後、「オーダー一覧」画面の該当オーダーの アイコンをクリックして「修正登録」画面を表示してください。
2.基本情報

| 作成日 | オーダーを作成した日付等を入力します。(例:20240301) ※カレンダー入力 または [本日] をクリックして入力することもできます。 特に他の機能とは連動していません。 オーダーの情報として記録しておきたい場合は登録してください。 |
|---|---|
| 受注日 | オーダーを受注した日付を入力します。(例:20240301) ※カレンダー入力 または [本日] をクリックして入力することもできます。 特に他の機能とは連動していません。 オーダーの情報として記録しておきたい場合は登録してください。 |
| 売上計上日 | オーダーの売上計上の日付を入力します。(例:20240401) ※カレンダー入力 または [本日] をクリックして入力することもできます。 ・帳票:オーダー別 売上一覧表、クライアント別 売上一覧表、外注会社別 支払一覧表 |
| 自社担当者 | 自社の担当者を選択します。 初期値は、ログインしている「オペレータIDとオペレータ名」です。 ※日別利益表(担当者別)、売上一覧表(担当者別)で、自社担当者ごとに集計ができます。 オーダーや稼働を担当者別に検索したい、売上を担当者別に集計したい、という場合は選択してください。
自社担当者のリストは、オペレータの一覧から選択ができます。 ※プルダウンの下部の入力欄には、プルダウンで選択した項目の「オペレータ名」が自動セットされます。 例)副担当者の「松尾」も表示、検索したい場合 ・システム設定:共通設定タブ:オーダー設定
|
| 部 | 部を選択します。 ※部別の日別利益表・売上一覧表で集計する際に使用されます。 (※部の名称は、コード名称マスタ画面で、コード区分「部」を選択すると編集できます。) |
| 課 | 課を選択します。 (※課の名称は、コード名称マスタ画面で、コード区分「課」を選択すると編集できます。) |
2-1.オーダー基本情報
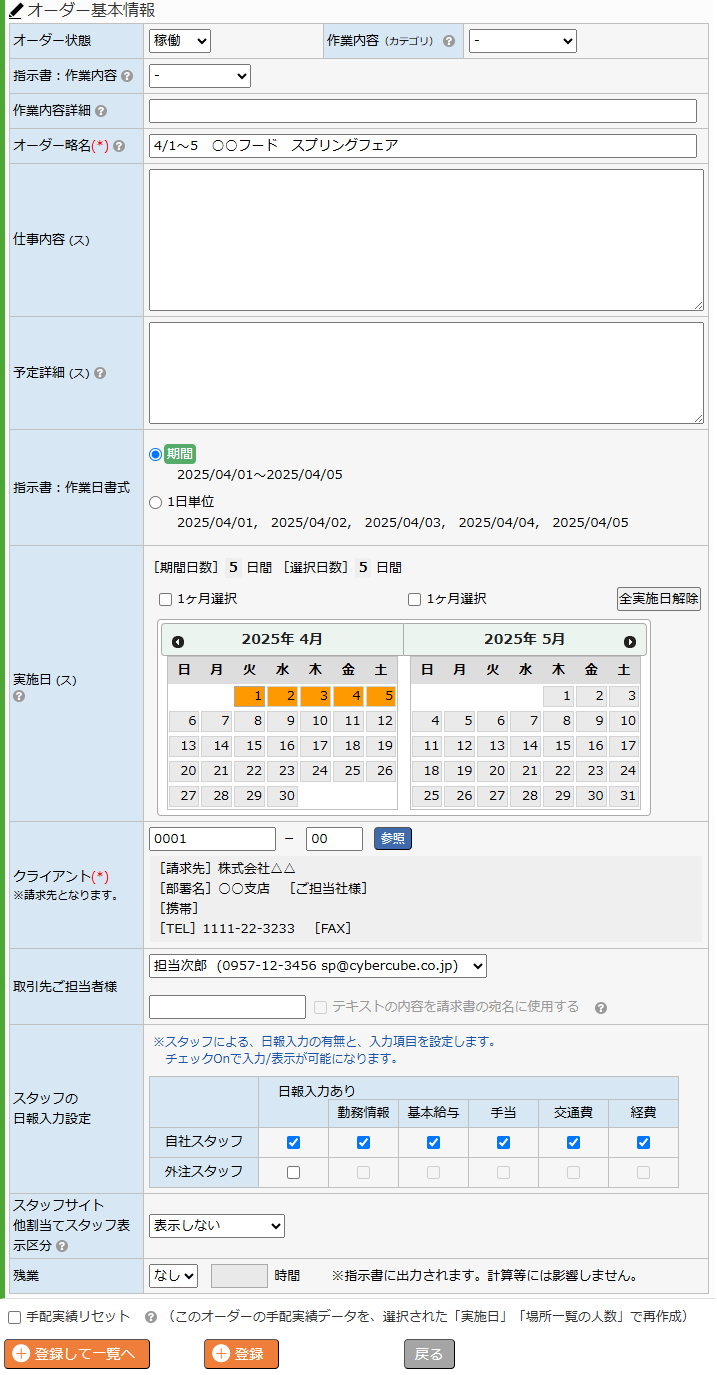
スタッフが見ても問題のない内容を入力してください。
| オーダー状態 | オーダーの状態を選択します。 支払いや請求を行っても自動で「完了」にはなりませんので、利用される場合は、手動で変更、登録を行ってください。 ※オーダー状態の名称は、コード名称マスタ:コード区分「オーダー状態」で編集できます。 |
|---|---|
| 作業内容(カテゴリ) | オーダーの作業内容を選択します。
・「請求情報」タブの取引先マスタの請求単価をコピーで取得する単価の条件の1つになります。
(取引先マスタの請求単価を取得条件に利用されるオーダーの項目:「基本情報タブ:クライアント」+「基本情報タブ:作業内容」+「請求情報タブ:日給/時給」+「請求情報タブ:日勤/夜勤」) ・「支払情報」タブの「適用」欄で「スタッフマスタの単価」を選択した場合に、スタッフマスタから取得する単価の条件の1つになります。 ※作業内容の名称は、コード名称マスタ:コード区分「作業内容(オーダーカテゴリ)」で編集できます。 |
| 指示書:作業内容 | オーダーの指示書に出力される作業内容を選択します。 ※指示書:作業内容の名称は、コード名称マスタ:コード区分「指示書用 作業内容」で編集できます。 |
| 作業内容詳細 | オーダーの作業内容の詳細を入力します。
※オーダー一覧画面の検索条件「作業内容詳細」で検索できます。 |
| オーダー略名(*) | オーダーの略名を入力します。 ※スタッフ用サイトでスタッフに表示されます。 ・「オーダー略名」が空欄の場合、「オーダー名」に入力した文字が入力されます。あとからオーダー名を変更しても、オーダー略名には反映されませんのでご注意ください。
・オーダー略名は、オーダー名の表示が狭い画面や帳票で利用されますので、オーダー名を簡略して登録する事をお薦めします。 ・「手配・実績」画面、「請求明細登録」画面に表示されます。 ・請求明細書の「商品名」として出力されます。 |
| 仕事内容(ス) | オーダーの仕事内容を入力します。 ※指示書やスタッフサイトで表示されます。 |
| 指示書:作業日書式 | 「期間・1日単位」 のいずれかの作業日書式を選択します。 例 期間:2024/04/01~2024/04/05 1日単位:2024/04/01, 2024/04/02, 2024/04/03, 2024/04/04, 2024/04/05 ※スタッフサイト等で、日付をどういった見た目で表示でするか?という設定になります。 |
| 実施日(ス) |
カレンダーでオーダーの実施日(稼働がある日付)を選択します。 オーダー新規登録の場合: オーダー修正登録の場合: ・画面下部の「手配実績リセット」にチェックを付けて登録すると、修正中のオーダーの手配実績データがすべて一旦削除され、新たに手配実績データを生成します。 ※支払可、請求可の実績データがある場合は、「手配実績リセット」をできません。手配実績の画面で変更を行ってください。 ※手配実績をリセットせずに、実施日を変更したい場合は、手配実績登録画面で、日付の修正や、行の増減を行ってください。 オーダー登録画面:下部 例)・オレンジになっている日(4/1(月)、4/2(火)、4/3(水)、4/4(木)、4/5(金))が実施日です。
「全実施日解除」ボタンは、実施日が大幅に変更になった場合や、過去オーダーをコピーした場合など、一括で実施日をクリアしたい時に便利です。
※支払可、支払済、請求可、請求済の手配実績データがある場合は、変更できませんのでご留意ください。 |
| クライアント(*) | オーダーのクライアントを「取引先マスタ」から選択します。 ここで選択したクライアントが「請求先」になります。 ※クライアントを管理しない場合や、請求機能を利用されない場合には「自社」など仮の取引先マスタを作成して選択しておく、という必要もあります。 |
| 取引先ご担当者様 | 取引先のご担当者様を選択または、下の段にテキストを入力します。
■チェックをONの場合
「テキスト入力欄の名前」を請求書の宛名として出力します。 ■チェックをOFFの場合 (注意) |
| スタッフの 日報入力設定 |
スタッフサイトで「自社スタッフ」と「外注スタッフ」それぞれの日報入力を設定します。 ※初期値として、「システム設定 - システム設定」画面の「共通設定」タブの「オーダー設定」で登録しているスタッフの日報入力が選択されます。 例1)外注スタッフには、勤務開始/終了時刻、休憩 のみ登録してもらう場合 例2)外注スタッフは、日報の登録が不要な場合 |
| スタッフサイト 他割当てスタッフ表示区分 |
スタッフサイトの「スケジュール」画面、「お仕事詳細」画面に、同じオーダー(または、オーダー+場所名)で、同じ稼働日に割当てられているスタッフの一覧を表示できます。 「一緒に働くスタッフを、スタッフに表示したい」という場合に利用してください。(チームメンバーを表示するような機能です。) ・表示しない・・・他のスタッフを表示しません。 ・オーダー・・・同じオーダー + 同じ稼働日 のスタッフを表示します。 ・オーダー+場所名・・・同じオーダー + 場所名 + 同じ稼働日 のスタッフを表示します。(1オーダーで、勤務場所が複数あり、場所名毎に分けて表示したい場合) 例)場所一覧の「行(ポジションや勤務時間等)」が異なっていても、「場所名」が同じ場合は表示対象となります。
スタッフサイト:スケジュール画面 表示例 スタッフサイト:お仕事詳細画面 表示例 ※確定状態は、システム設定:マイページタブの「スタッフへの表示設定」-「確定状況によるスケジュール表示」欄の設定に従い、他のスタッフも表示されます。 例)システム設定: 「確定」になっているスタッフのみが表示される設定 |
| 残業 | 帳票:指示書エクセルに出力される「残業」欄の情報を入力します。システム上の残業の入力や計算には影響しません。 |
オーダー修正登録画面で変更した、実施日、単価、場所情報の時刻、単価等の情報は、登録しただけでは手配実績画面に反映されません。
手配実績登録画面やスケジュール管理画面で、編集を行ってください。(手配実績の情報を元に、勤怠管理、支払計算が行われます。)
オーダーの情報を元に、手配実績データをいったん削除して作り直したい場合は、「手配実績リセット」にチェックを付けて登録してください。
該当オーダーの手配・実績データ(割当スタッフ、時刻、単価など)がすべて削除され、オーダーで入力された「実績日」「場所一覧の人数」で手配実績データを再作成します。
※手配済みのスタッフや実績データが全てクリアされますのでご注意ください。
※「支払可、支払済、請求可、請求済」いずれかの実績データがある場合は、手配実績の情報が安全の為、ロックされていますので、手配実績リセットが不可となり、下記のように表示されます。

2-2.稼働一覧
表示しているオーダーの手配実績一覧を表示します。

| 日付 | 手配・実績画面で登録している稼働日が表示されます。 |
|---|---|
| 日程種別 | 手配・実績画面で登録している日程種別が表示されます。 |
| 確定状況 | 手配・実績画面で登録している確定状況が表示されます。 |
| ポジション名 | 手配・実績画面で登録しているポジション名が表示されます。 |
| ポジ略 | 手配・実績画面で登録しているポジション略名が表示されます。 |
| スタッフID | 手配・実績画面で割り当てられているスタッフIDが表示されます。 |
| スタッフ名 | 手配・実績画面で割り当てられているスタッフ名が表示されます。 |
| 予定 | スケジュール画面で登録しているスタッフの予定が表示されます。 |
| 開始 | 手配・実績画面で登録している勤務開始時間が表示されます。 |
| 終了 | 手配・実績画面で登録している勤務終了時間が表示されます。 |
| 稼働情報1~6 | 手配・実績画面で登録している稼働情報1~6が表示されます。 |
(